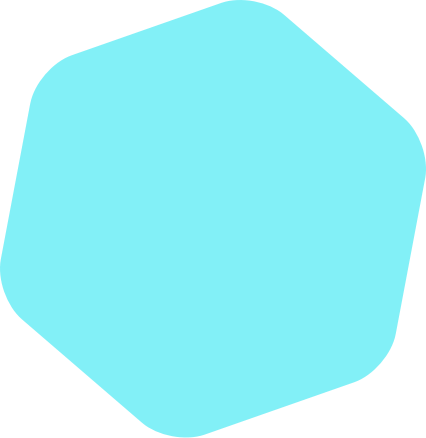
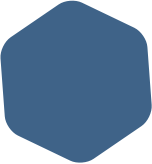
Get Started with the HubSpot Add-On
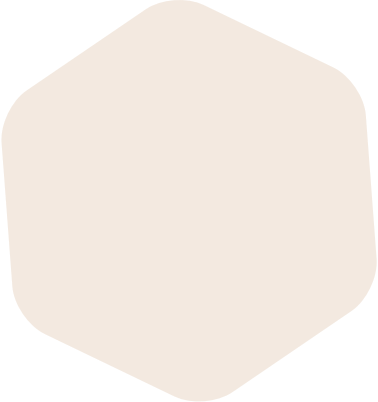
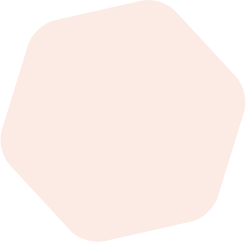
Get Started with HubSpot in Minutes!
We know you’ll enjoy the best CRM. We will help you get started in 3 easy steps! Use this short guide to quickly get familiar with HubSpot!
1. Install the HubSpot Add-On
Syncing your first 3rd party service Add-On is a simple two step process. First, Download and Install the Add-On. Second, Sync the 3rd party service to your Gravity Forms settings (If necessary). We will walk you through the set up and installation of our HubSpot Add-On as an example.
We will use the Browser Add-On method in this example. Within the Gravity Forms menu, click on Add-Ons to open the Add-On Browser. Select the HubSpot Add-On and click install.

There are additional ways to install Add-On plugins. Visit our documentation to view the additional ways to add a plugin to your site.
2. Log in and create

3. Install the HubSpot Add-On
To sync your service, click on the Settings option in the HubSpot Add-On. Then proceed to Authenticate the plugin and you will be all set. Keep in mind that the last step may differ on some services but the integrations are secure and seamless.

