Starter Guide: How to Sell Gift Certificates on your WordPress Website
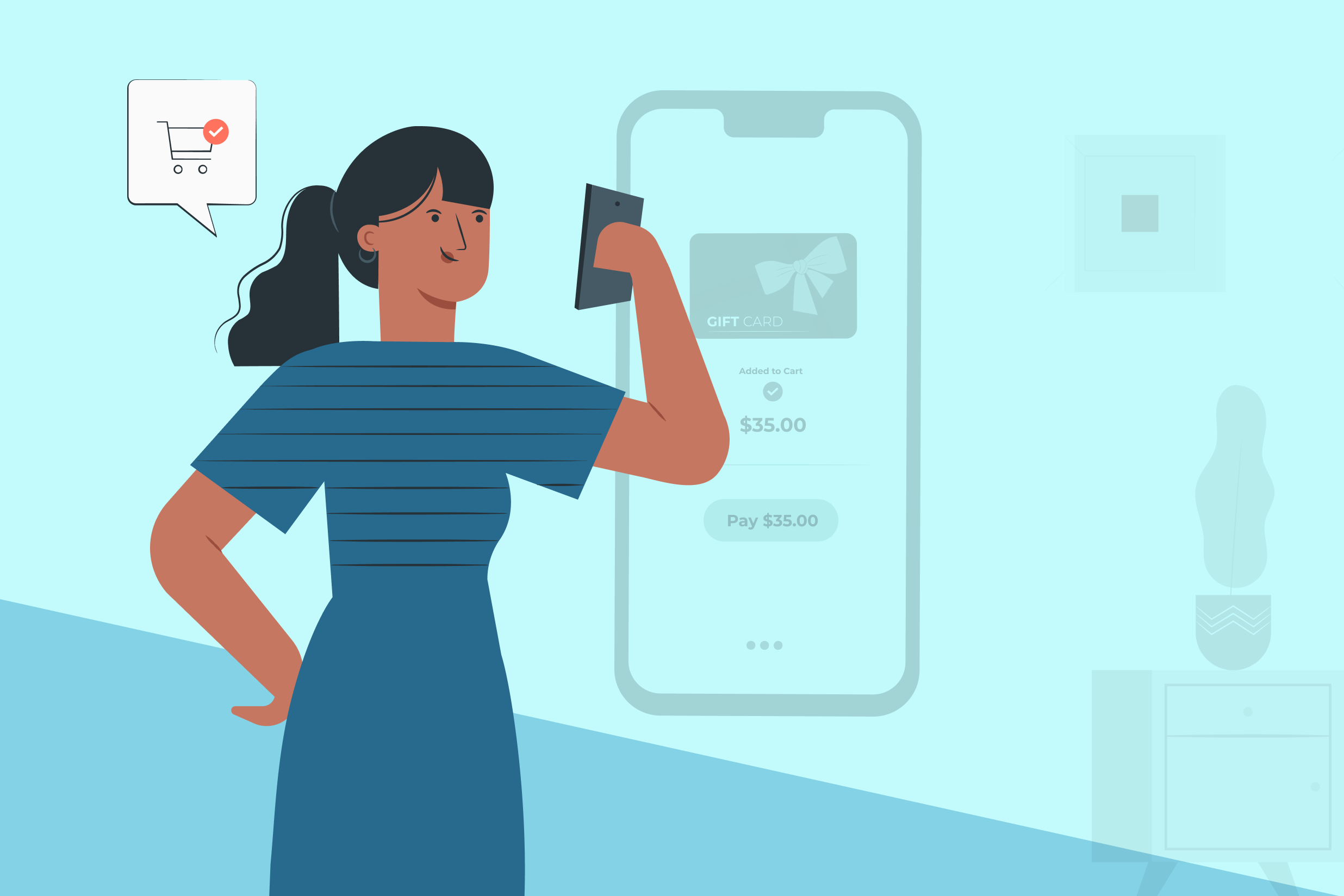 Selling gift certificates on your website can be an effective way to connect with your customers, reach a wider audience, and importantly, increase your revenue. With Gravity Forms, not only can you easily display a gift certificate order form on your website, you can also integrate a number of third-party add-ons which can enhance this gift certificate functionality.
Selling gift certificates on your website can be an effective way to connect with your customers, reach a wider audience, and importantly, increase your revenue. With Gravity Forms, not only can you easily display a gift certificate order form on your website, you can also integrate a number of third-party add-ons which can enhance this gift certificate functionality.
For example, with Gravity Forms and a selection of our certified add-ons, gift certificates can be automatically generated after form submissions and sent as downloadable PDFs. Unique IDs can also be added to certificates to help validate authenticity.
In this Starter Guide, we discuss how to import our Gift Certificate Order Form Template to help you start selling gift certificates on your website. We will look at how to customize the form to make it useful and relevant to your business, and discuss how to integrate the form with the Gravity Forms Square Add-On so you can quickly start accepting payments for gift certificates on your site.
Importantly, we will also walk through the options available after form submission – how to send out gift certificates online after a purchase, and which third-party add-ons are available to make this process work for your business.
Ready to get started?…
Why You Should Use Our Gift Certificate Order Form Template
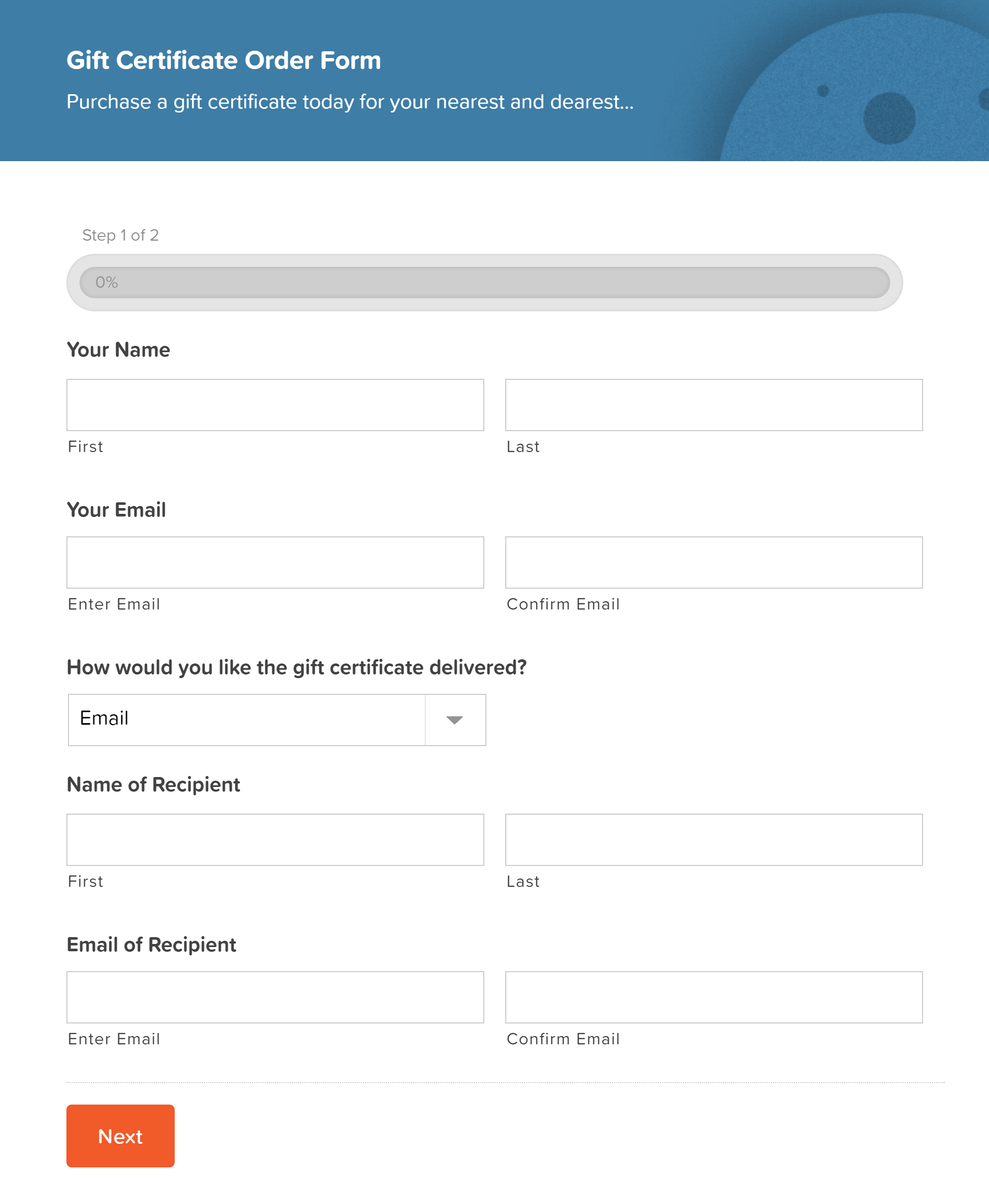 Our gift certificate order form template, found in our form template library, is a great option for any business that wants to start selling gift certificates online.
Our gift certificate order form template, found in our form template library, is a great option for any business that wants to start selling gift certificates online.
Built with conversion in mind, the form uses a number of Gravity Forms features, including conditional logic to hide fields and a multi-page layout to help the form retain the appearance of being short and manageable.
The template is totally customizable – within the form editor you can easily add, edit, or delete any of the form fields, by simply dragging and dropping them into and around the editor canvas. You can also configure each of the fields’ settings, enabling you to customize the form to your specific requirements.
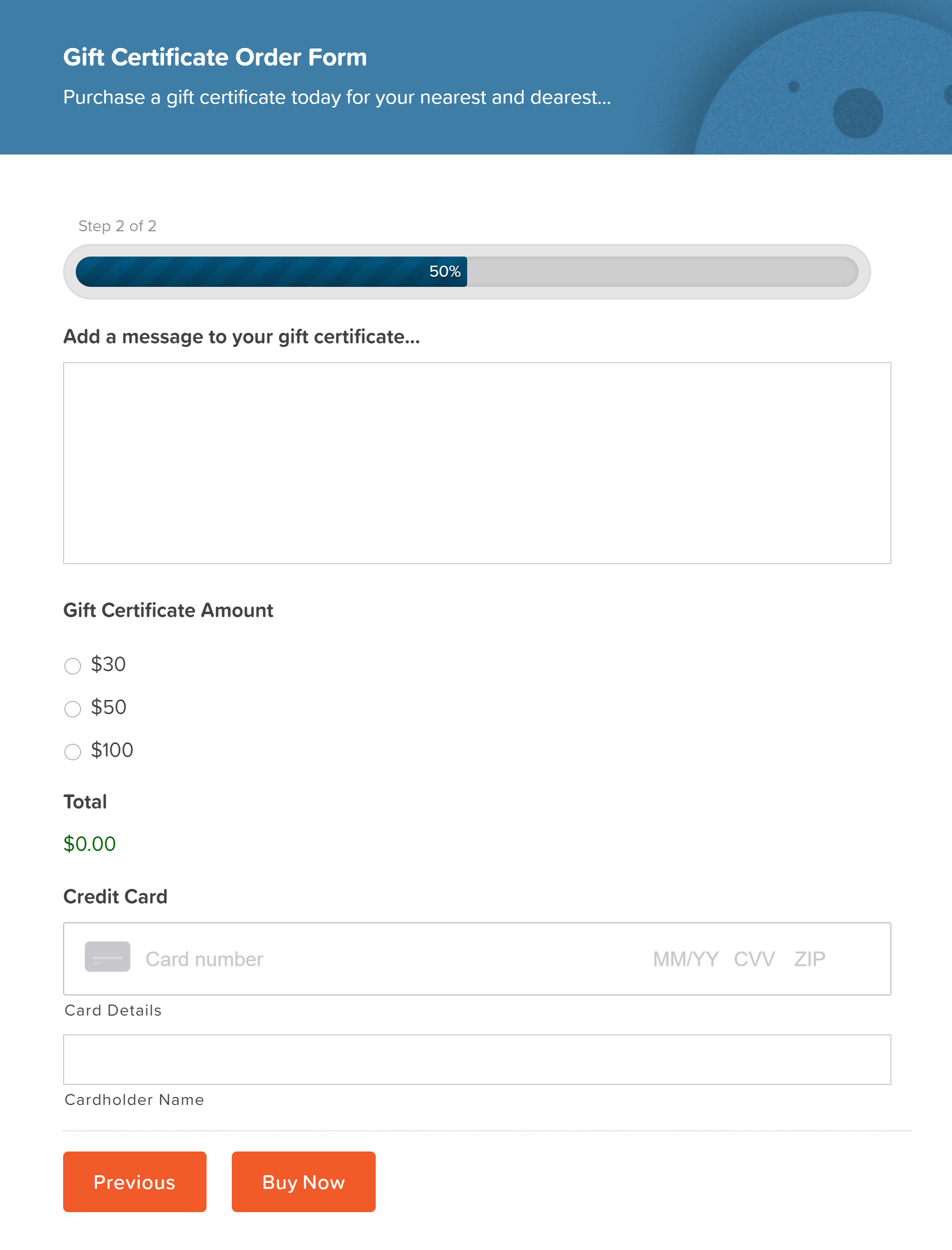 Using the default gift certificate order form, users can select whether to get their gift certificate sent to the recipient by mail or email, choose from different amounts to gift, and write a personalized message to the recipient. However, this can all be altered or customized depending on your business needs.
Using the default gift certificate order form, users can select whether to get their gift certificate sent to the recipient by mail or email, choose from different amounts to gift, and write a personalized message to the recipient. However, this can all be altered or customized depending on your business needs.
The form template also integrates with a wide assortment of Gravity Forms payment Add-Ons, including Square, Stripe, PayPal, Mollie, and more, so you can choose the payment processor that best fits with your business and audience.
It is important to note that although Gravity Forms is a powerful form-building solution, it is not a complete eCommerce solution – this results in there being some limitations when it comes to redeeming gift certificates online. With that in mind, this article is written for small businesses that want to sell gift certificates that will be redeemed in-store or in-person, not online.
How to Import the Gift Certificate Order Form Template to Your Website
All the Gravity Forms templates are free to download and use. Here’s how to import the gift certificate order form template to your WordPress website…
Step 1: Scroll down to the bottom of the Gift Certificate Order Form template page and click on the Get this Form Template button – the form will then download to your computer as a .JSON file.
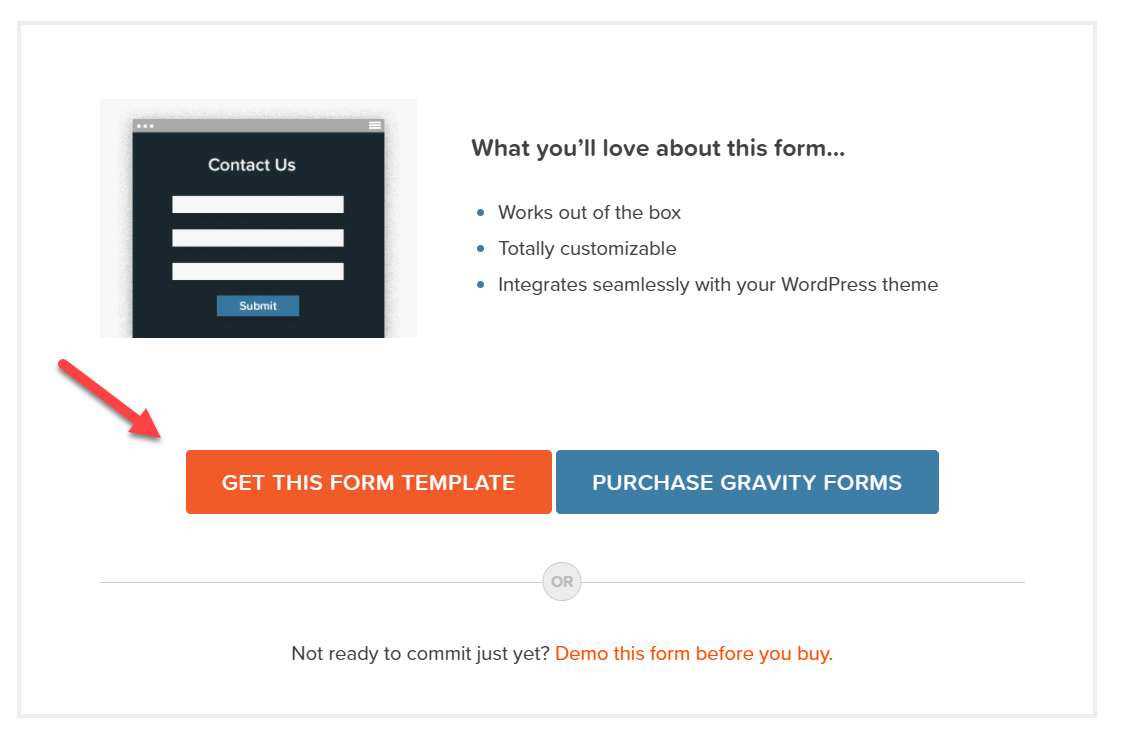 Step 2: Open your WordPress dashboard and select Forms > Import/Export > Import Forms > Choose Files. Select the gift-card-order-form.JSON file from your computer and hit Import.
Step 2: Open your WordPress dashboard and select Forms > Import/Export > Import Forms > Choose Files. Select the gift-card-order-form.JSON file from your computer and hit Import.
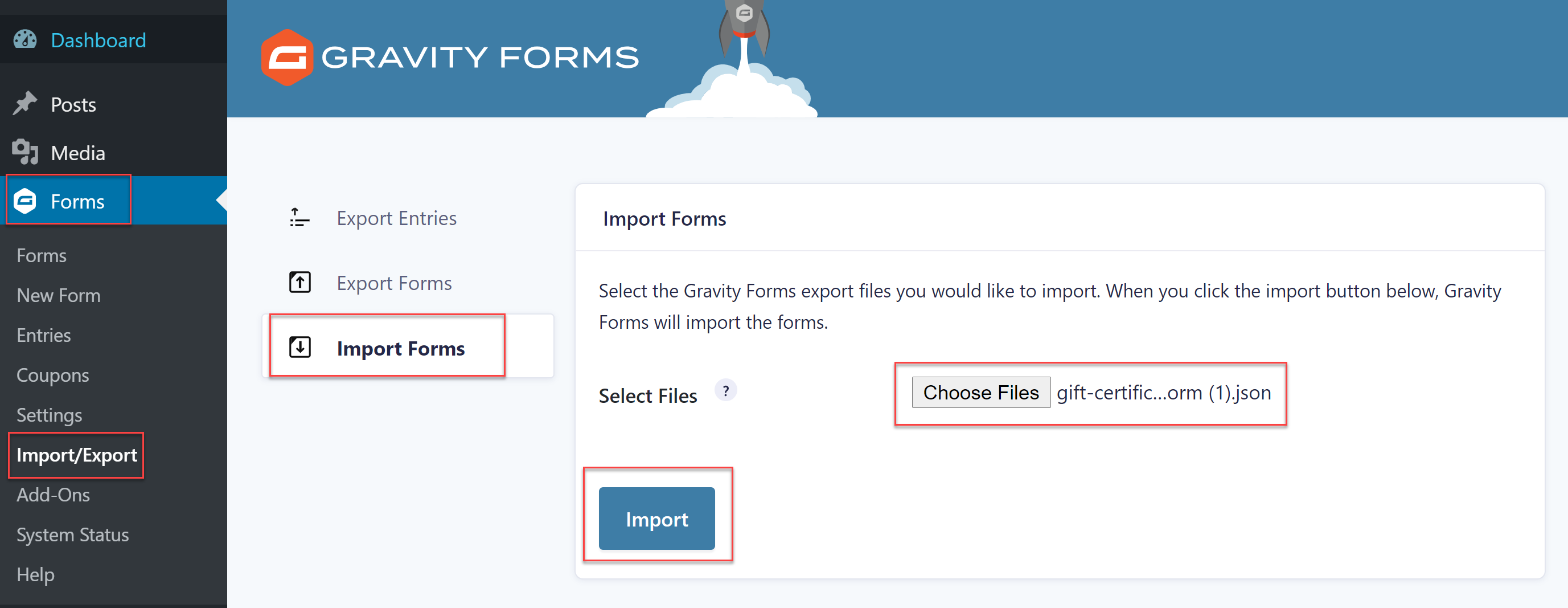 The gift certificate order form template will now be ready to customize within the form editor.
The gift certificate order form template will now be ready to customize within the form editor.
How to Customize the Gift Certificate Order Form Template
All the Gravity Forms templates are fully customizable, and the gift certificate order form template is no exception. Once imported to the form editor, simply drag-and-drop any new fields you want to add onto the editor canvas, or alter any field text or configurations within the Field Settings.
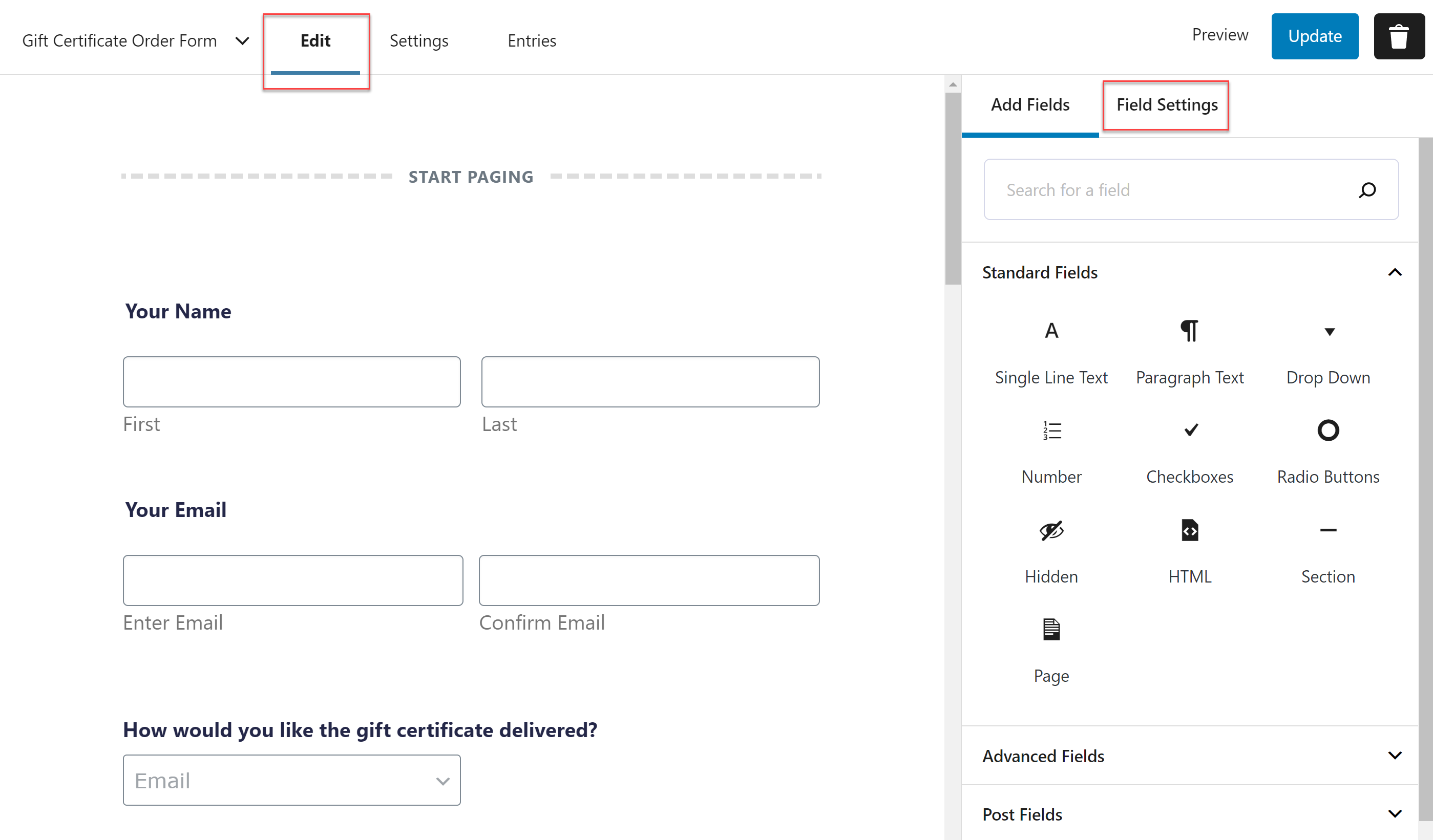 Extra features that you may want to add to your form include…
Extra features that you may want to add to your form include…
- Spam Protection – Add reCAPTCHA to your form to protect your website from spam and bot abuse. Gravity Forms supports both Google reCAPTCHA v2 and v3, which help to prevent automated software from submitting form entries, while still ensuring a user-friendly experience for human users.
- Privacy Policy – The rise of privacy protection laws over the last few years has necessitated websites and businesses adding privacy policies to their websites – displaying a privacy policy via a consent field and ensuring all users agree to it before form submission is an effective way to protect your site from privacy-related lawsuits.
- Gift Certificate Image – Displaying images within a form adds significantly to aesthetics and user experience and you may find that embedding an image of the gift certificate you are selling greatly enhances conversions. Images can be easily added to a form using the HTML field, or you can add images within fields using HTML markup.
You will also want to set up a notification email or two to be sent after form submission – this is covered further on in the article.
How to Integrate a Payment Add-On with the Form
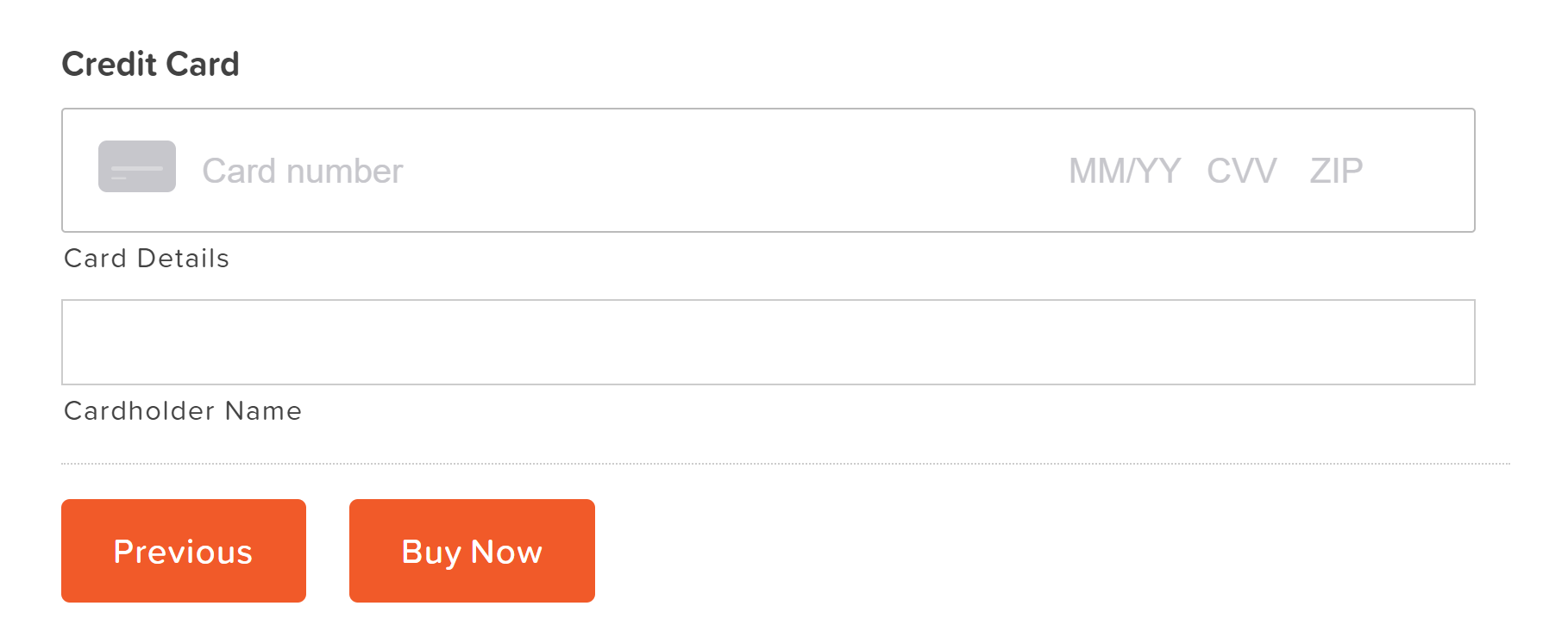 To accept payments for the gift certificates, you will need to install a payment Add-On on your website, integrate it with Gravity Forms, and create a feed for the gift certificate order form.
To accept payments for the gift certificates, you will need to install a payment Add-On on your website, integrate it with Gravity Forms, and create a feed for the gift certificate order form.
As we mentioned earlier, Gravity Forms integrates with a wide assortment of payment Add-Ons. Each payment Add-On has a slightly different set up process, so you will need to refer to the Gravity Forms Add-On documentation for help with specific payment processors.
Here we will demonstrate the process by showing how to integrate Gravity Forms with Square. Watch the video or read on to find out how to integrate this payment processor with your form…
Step 1: All Gravity Forms payment Add-Ons can be installed from within your WordPress dashboard. Simply select Forms > Add-Ons and click Activate when you find the appropriate add-on.
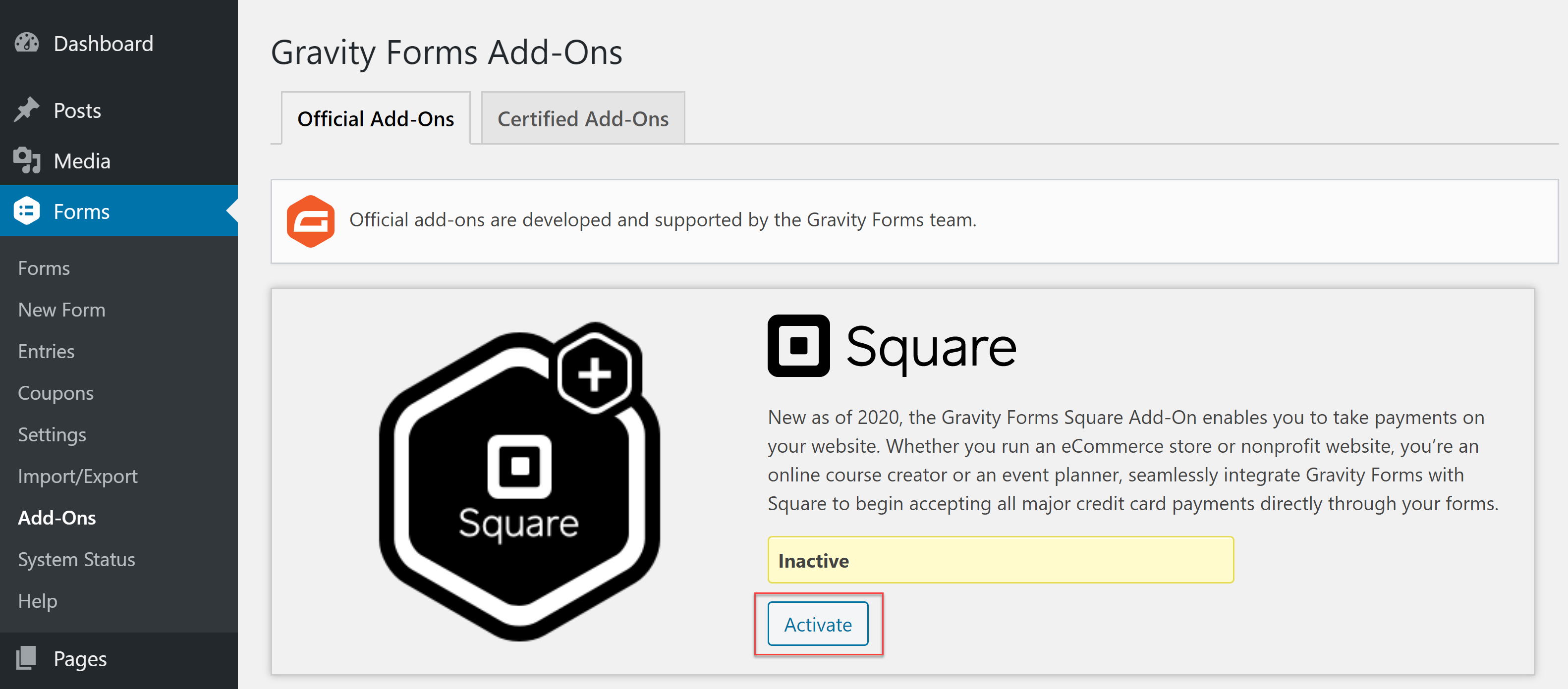 Step 2: Navigate to the General Settings page by selecting Forms > Settings and select your payment Add-On from the list.
Step 2: Navigate to the General Settings page by selecting Forms > Settings and select your payment Add-On from the list.
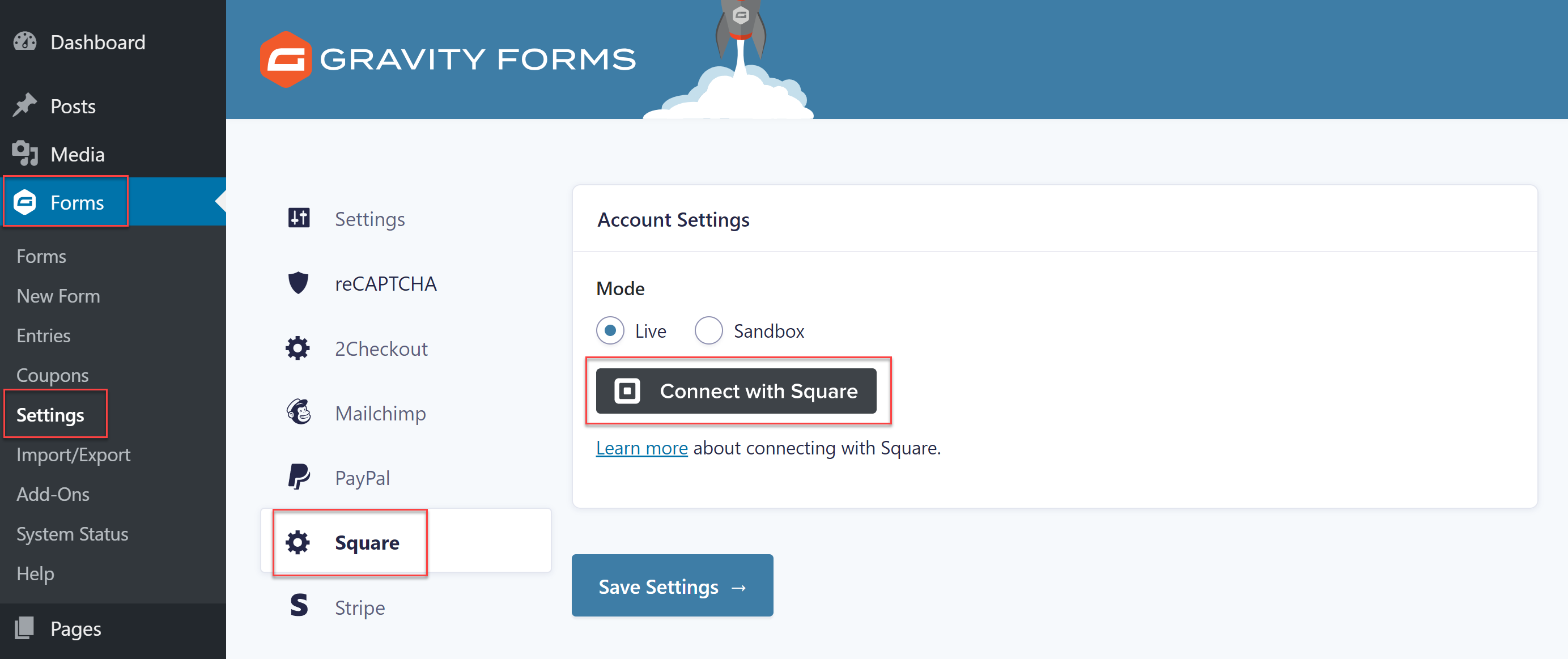 Step 3: To integrate Square with Gravity Forms, select Connect with Square and then sign in and follow the instructions within your Square account.
Step 3: To integrate Square with Gravity Forms, select Connect with Square and then sign in and follow the instructions within your Square account.
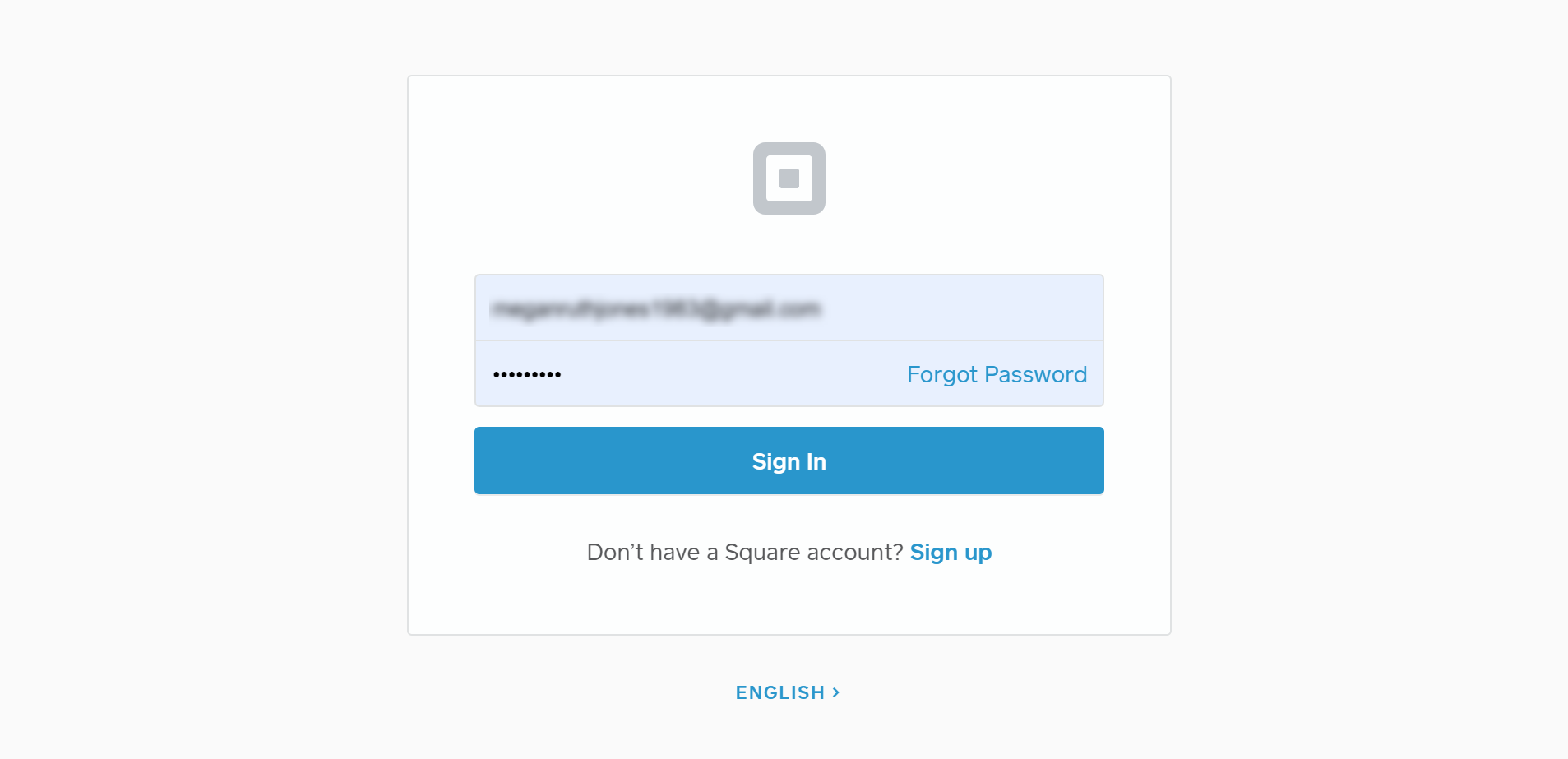 Step 4: The last step is to sync your gift certificate order form with Square. To do this you need to create a form feed. Open your form and select Settings > Square > Square Settings.
Step 4: The last step is to sync your gift certificate order form with Square. To do this you need to create a form feed. Open your form and select Settings > Square > Square Settings.
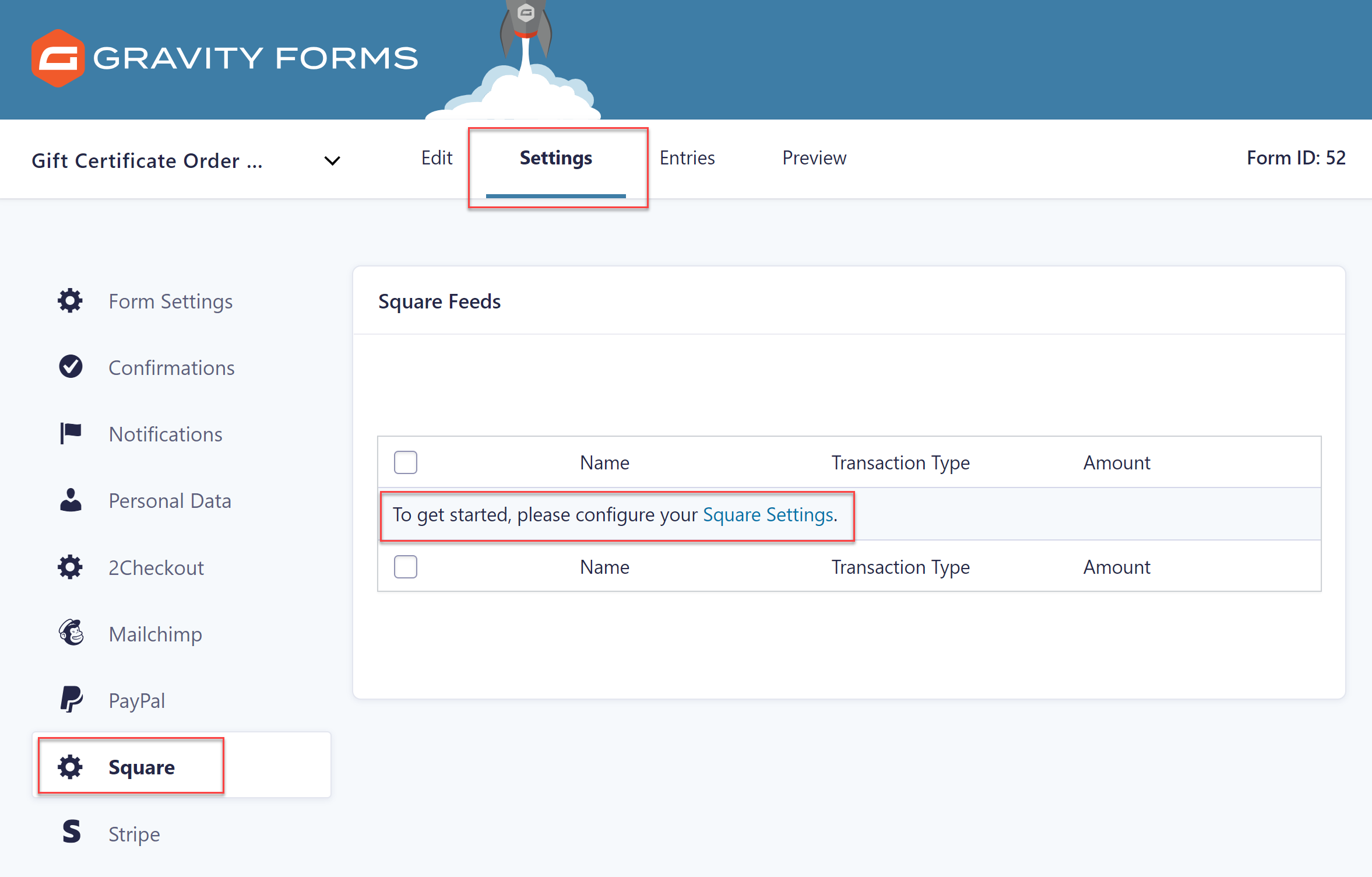 Again, simply follow the instructions on the page to connect your form with Square. Once completed, your form is ready to accept payments.
Again, simply follow the instructions on the page to connect your form with Square. Once completed, your form is ready to accept payments.
How to Send a Gift Certificate via Email
After a customer has completed the form and purchased a gift certificate, there are a few options when it comes to actually sending the gift certificate.
Obviously, if a customer has chosen to send a gift certificate by mail, then you will have to manually send the certificate yourself.
However, if they choose to send the card via email, then this process can be easily automated through Gravity Forms notifications. Here are a few of the different possibilities available for sending a gift certificate via email…
Send a Notification Email
The Gravity Forms Notification feature enables you to send one or more emails after a form submission. Within the Notification Settings you can configure multiple emails – best practice would be to send one to the customer confirming their purchase, and one to the recipient delivering their gift certificate.
If you are offering the option of sending a gift certificate by mail, you may also need to set up an additional notification, keeping customers informed of this process – and you can use conditional logic to ensure the right notifications go to the right people.
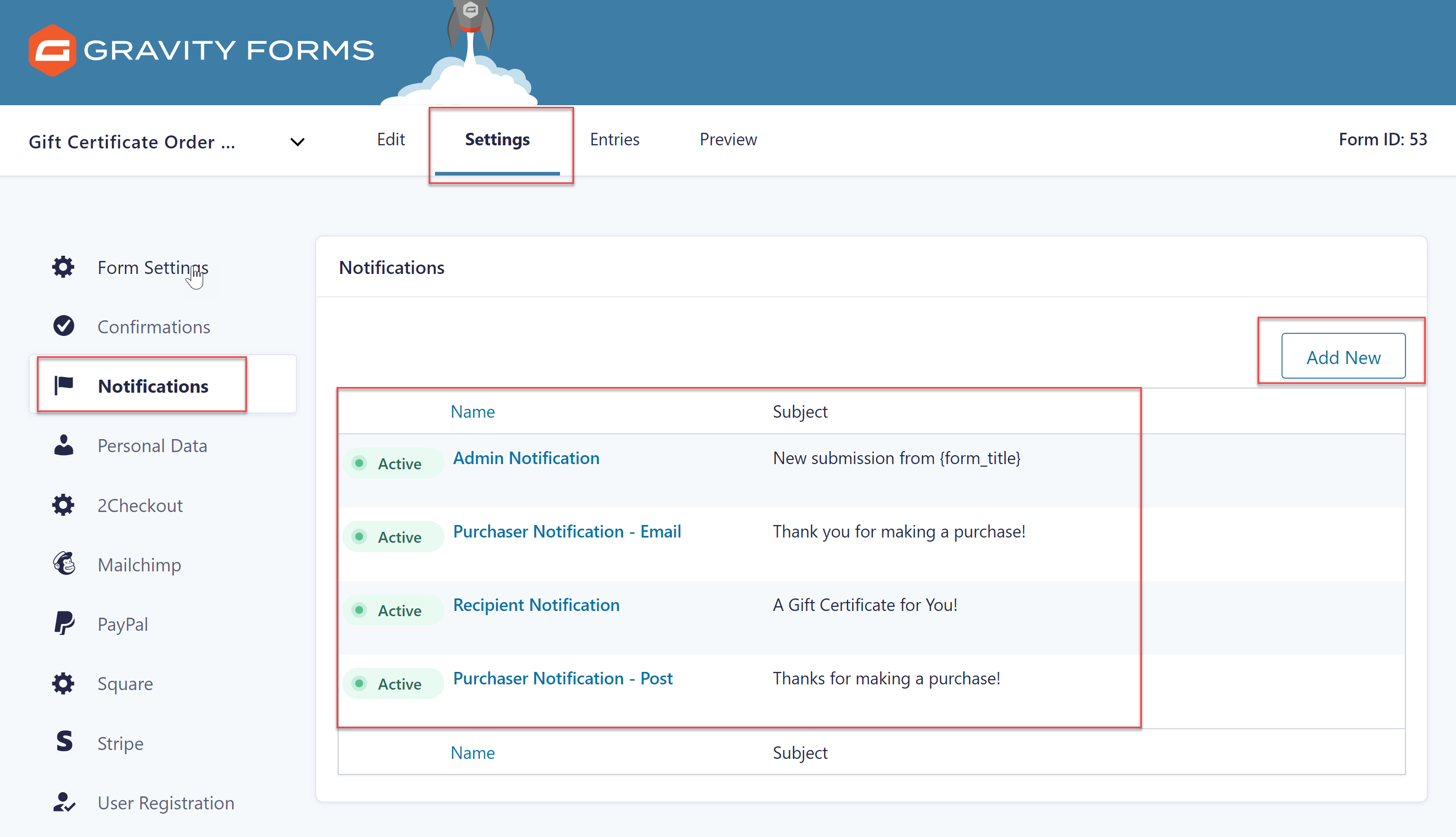 Within the notification message, you can use merge tags to ensure the recipient’s email is personalised with appropriate names, the message from the sender, and the amount the gift certificate is worth.
Within the notification message, you can use merge tags to ensure the recipient’s email is personalised with appropriate names, the message from the sender, and the amount the gift certificate is worth.
You can also use a merge tag to embed the form entry ID into the message – this entry ID can stand as the gift certificate ID number, used when redeeming the gift certificate.
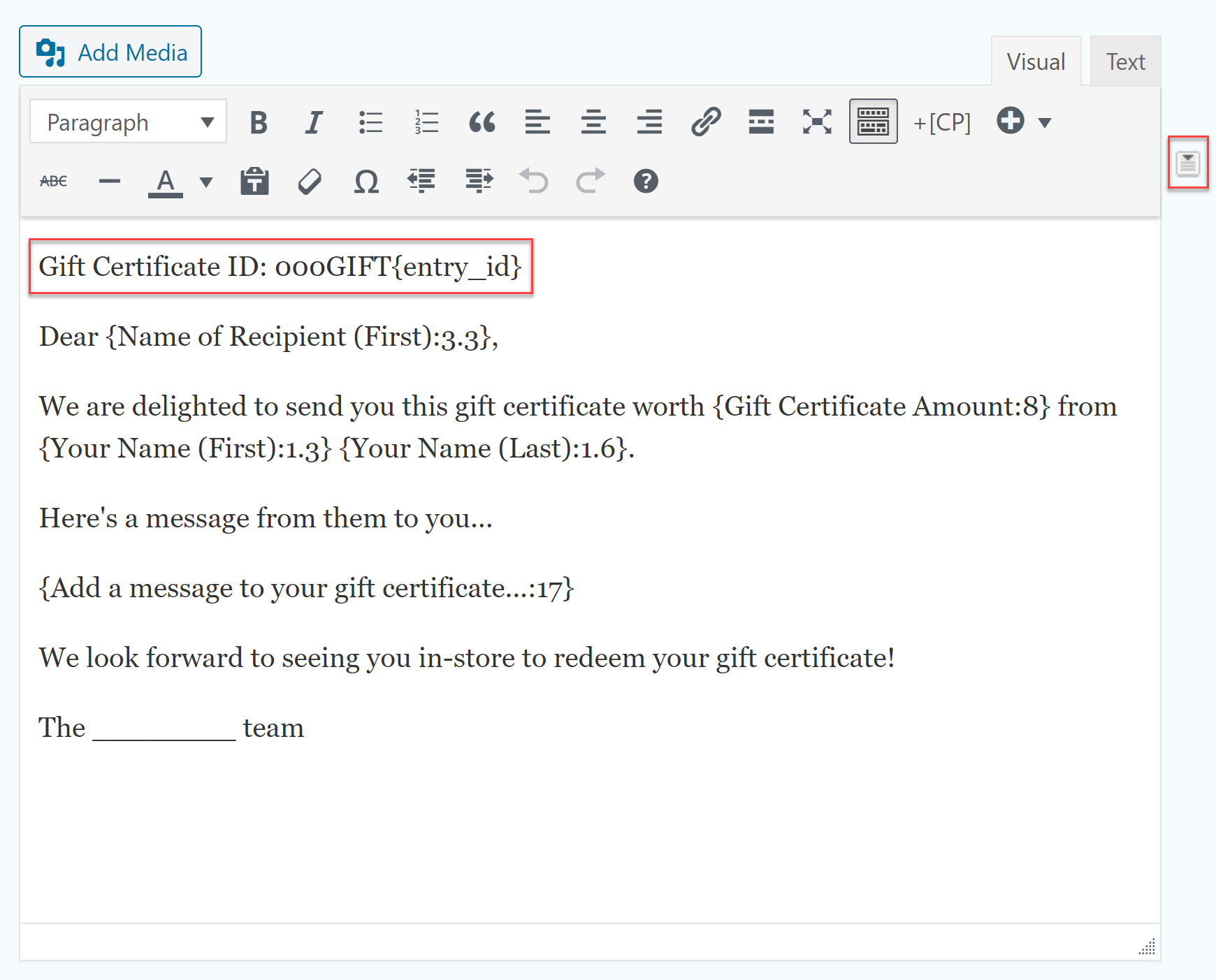 If you would rather use unique or sequential gift certificate numbers, Gravity Wiz, one of our Gravity Forms third-party certified developers, has a Unique ID Gravity Perk, enabling unique ID values to be generated when a form is submitted. Adding randomized unique IDs would make your gift certificates more secure and help protect from unauthorized users redeeming them.
If you would rather use unique or sequential gift certificate numbers, Gravity Wiz, one of our Gravity Forms third-party certified developers, has a Unique ID Gravity Perk, enabling unique ID values to be generated when a form is submitted. Adding randomized unique IDs would make your gift certificates more secure and help protect from unauthorized users redeeming them.
Like entry IDs, a unique ID can be embedded into your notification email, ensuring that the gift certificate message includes a unique number that can be used and checked off when the recipient comes to redeeming the present.
For more information on how to set up a Notifications, check out our extensive documentation.
Send the Gift Certificate as a Downloadable PDF
A potentially more professional way of delivering the gift certificates is to send them as PDFs. This allows a recipient to download a gift certificate and print it out.
Gravity Forms’ certified developers ForGravity and Gravity PDF both enable the generation of personalized PDFs based on information submitted in a form. PDFs are then automatically sent to a recipient once a gift certificate has been purchased.
Both PDF add-ons can also embed the form entry ID or integrate with Gravity Wiz to add a Unique ID number to each gift certificate sold.
Using either of these premium certified add-ons will help to enhance the user experience you provide to both customer and recipient, adding that extra touch and ensuring an efficient, high quality service. To find out more about PDF solutions, check out this article – A Complete Guide to Gravity Forms PDF Solutions.
Final Thoughts on How to Sell Gift Certificates On Your Website
Whether you run a brick-and-mortar store or offer a face-to-face service, selling gift certificates can help you engage with your target audience and increase your revenue.
With the Gravity Forms gift certificate order form template, you can quickly set up a stylish gift certificate order form on your website that perfectly fits the needs of your business and audience. Get started today!
Not a Gravity Forms customer yet? Sign up for our free demo to check out just how easy it is to create your own forms as well as customize our many form templates.
Square Promotion – Free Processing for Up to 180 Days
Gravity Forms and Square are offering a great promotion for all new Square customers – free processing fees for up to 180 days.
More specifically, the ‘Free Processing Promotion’ with Square gives all new Square customers free processing on up to $2,000 in credit card transactions for the first 180 days. (After that, you’ll pay the standard Square fees for all transactions).
To take advantage of this promotion, all you have to do is sign up for a Square account using this link.

If you want to keep up-to-date with what’s happening on the blog sign up for the Gravity Forms newsletter!