How to Connect Gravity Forms to Sendinblue
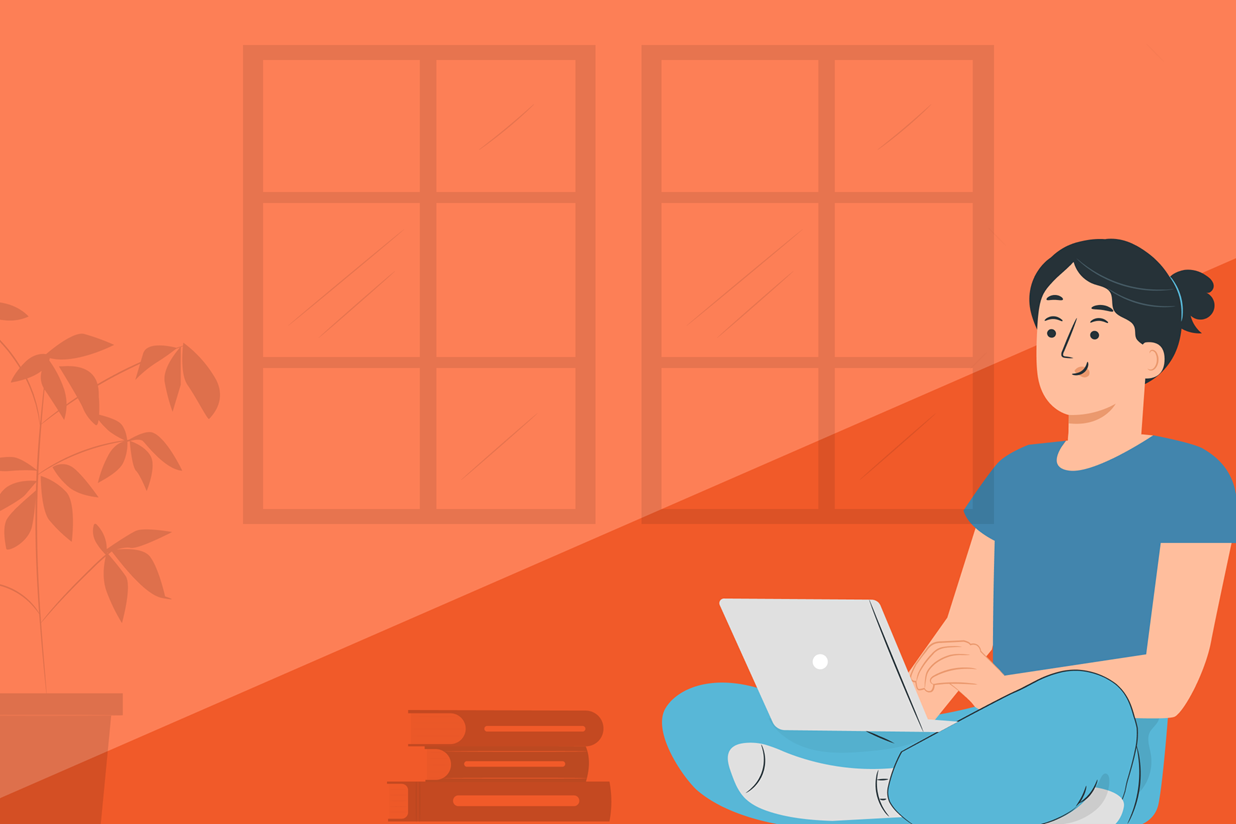
Written by the Editorial team from WP connect…
Are you using Gravity Forms on your WordPress website to collect user data? And SendinBlue to send emails, SMS, and segment your contacts? Need to connect the two?
Look no further! You’re in the right place.
In this article, we walk you through getting the best of our Sendinblue for Gravity Forms Add-On. Its goal? To allow you to automatically transfer your Gravity Forms entries to the notoriously powerful marketing automation platform Sendinblue.
With this add-on for Gravity Forms, you’ll be able to automate the connection between Gravity Forms and Sendinblue, without depending on a third-party such as Make (ex Integromat) or Zapier.
Let’s get things started…
What is Sendinblue?
If you’ve simply stumbled upon this page, perhaps you don’t know what Sendinblue is all about. Sendinblue is a celebrated marketing platform created in 2012 in France and used all over the world.
Sendinblue is often used to roll out marketing campaigns via emails and newsletters, mainly thanks to its free version enabling the generation of up to 300 emails each day and the collection of unlimited contacts.
Its features go far beyond email marketing:
- Creation of comprehensive marketing automation workflows
- SMS routing
- CRM
- Online chat
- Transactional emails
Premium offers start at $25/month, affordable for even relatively tight budgets.
Why Connect Gravity Forms to Sendinblue?
If you use Gravity Forms to collect leads from your website, share downloadable resources online, register users to your newsletter or manage event invitations, Sendinblue can help you:
- Organize contacts in dynamic lists
- Send automated email sequences to your qualified contacts
- Segment your contacts and customize your communication according to their behaviors and expectations (click rate, page visits, completed forms, etc.)
- Follow up with your contacts and send them SMS
- Track commercial opportunities through CRM
Sounds good? Simply connect Gravity Forms to Sendinblue; it’s dead easy.
How to Connect Gravity Forms to Sendinblue (without Make or Zapier)
Step 1: Install the Sendinblue for Gravity Forms Add-On On Your Website
To get started, purchase the Sendinblue for Gravity Forms Add-On and install it on your WordPress website.
The Sendinblue for Gravity Forms Add-On also exists in its free version: you can download it from WordPress.org or through the plugin page in your WordPress admin. This free version is cool but limited: it allows you to send all email fields from a form to Sendinblue, exclusively.
Step 2: Activate Your Add-On Licence
Once the Sendinblue for Gravity Forms Add-On is installed and activated on your WordPress site, please retrieve your license key to start using the add-on: you will receive it by email or you can access it via your WPconnect account.
Once you have retrieved your license key, go to your WordPress administration panel in the Gravity Forms settings (Forms > Settings).
Click on the new Sendinblue insert that will appear in the left menu. Then, in front of License Activation, paste the license key of the add-on and click on Activate.
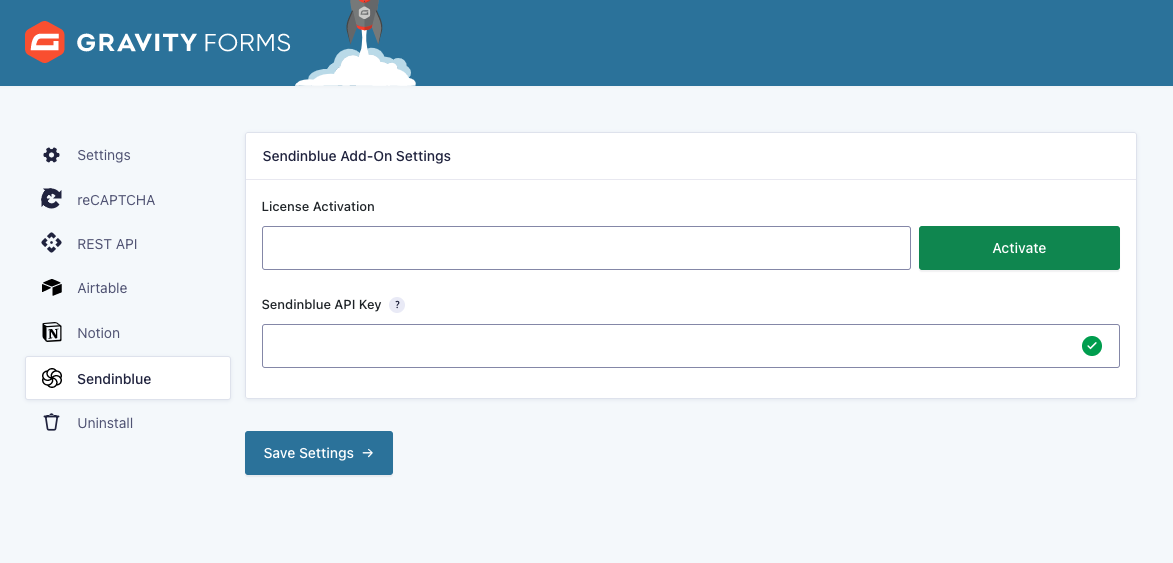
Step 3: Activate Your Sendinblue API Key
Log in to your Sendinblue account and go to the SMTP & API page by clicking on your account name (top right), then on the SMTP & API menu.
Click on Create an API key and copy the generated key (don’t lose it because you won’t be able to recover it later for security reasons).

Head back to your WordPress admin and in the Gravity Forms Settings paste in the Sendinblue API key you just generated.
Click on Save Settings: a green icon confirms that your API key is activated.
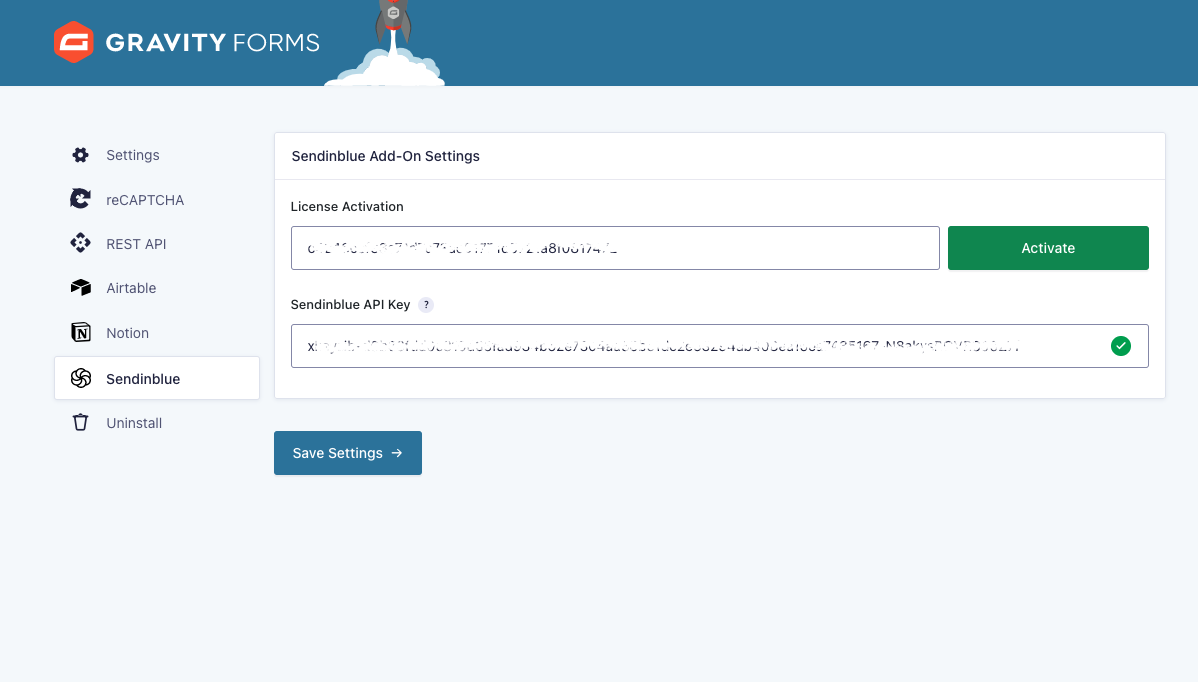
Step 4: Create Your First Feed
Select the form you want to connect with Sendinblue and click on Settings > Sendinblue.
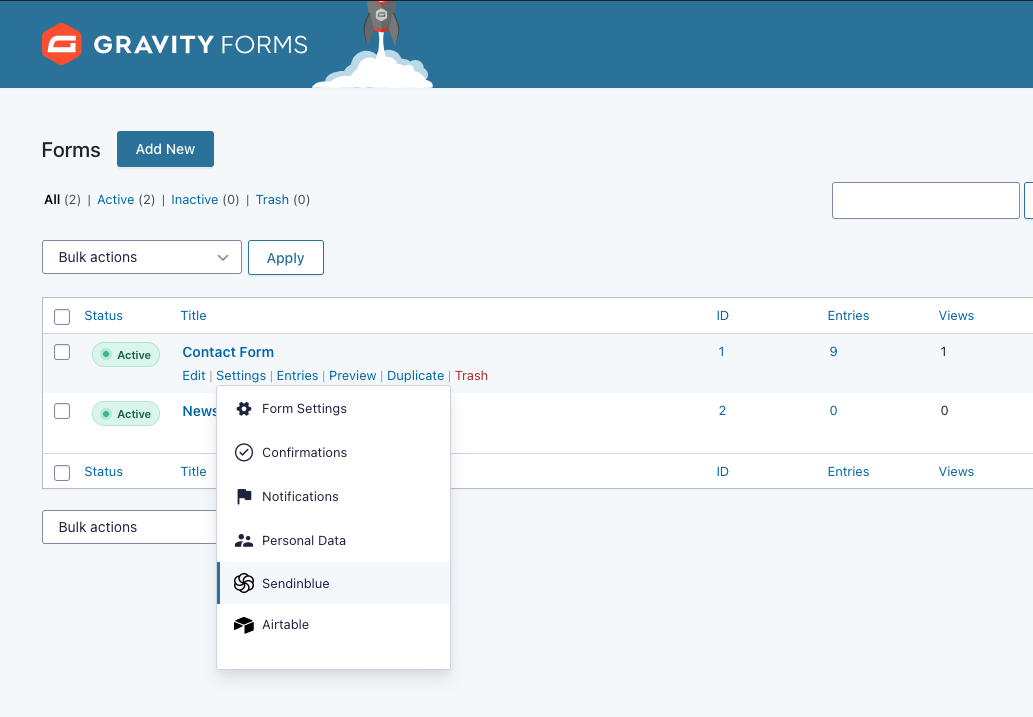
You can also simply edit your form by clicking on Edit, then on the Settings > Sendinblue tab.
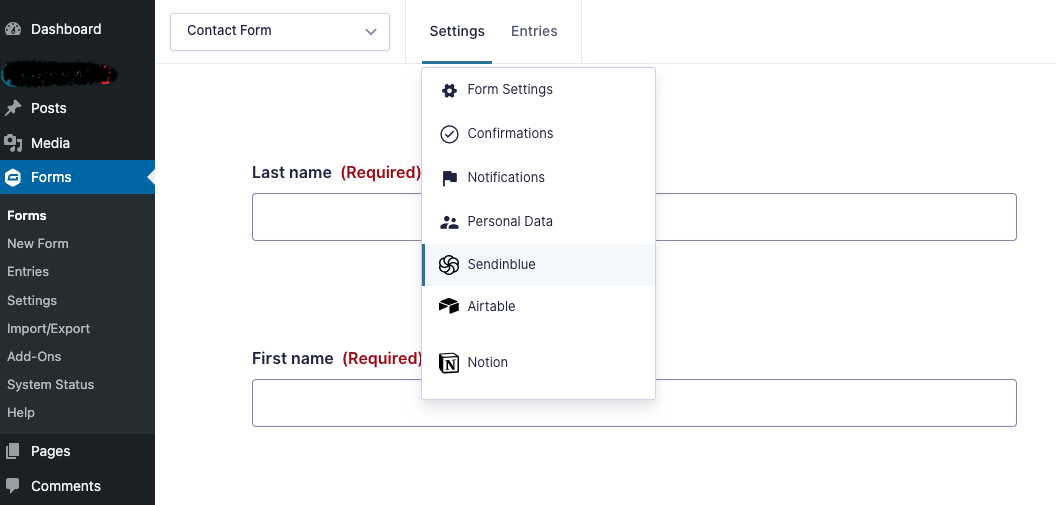
You then arrive on a page that will allow you to create connection feeds between Gravity Forms and Sendinblue forms.
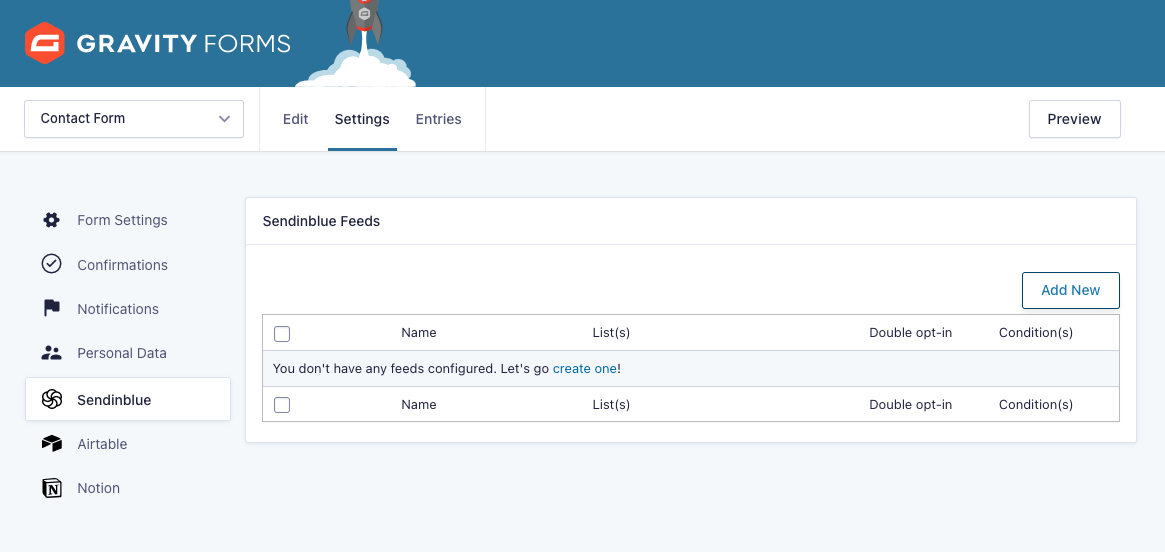
To create your first feed, click Add New.
You will now see the configuration page of your feed: start by naming it. Choose it wisely to quickly find your stream.
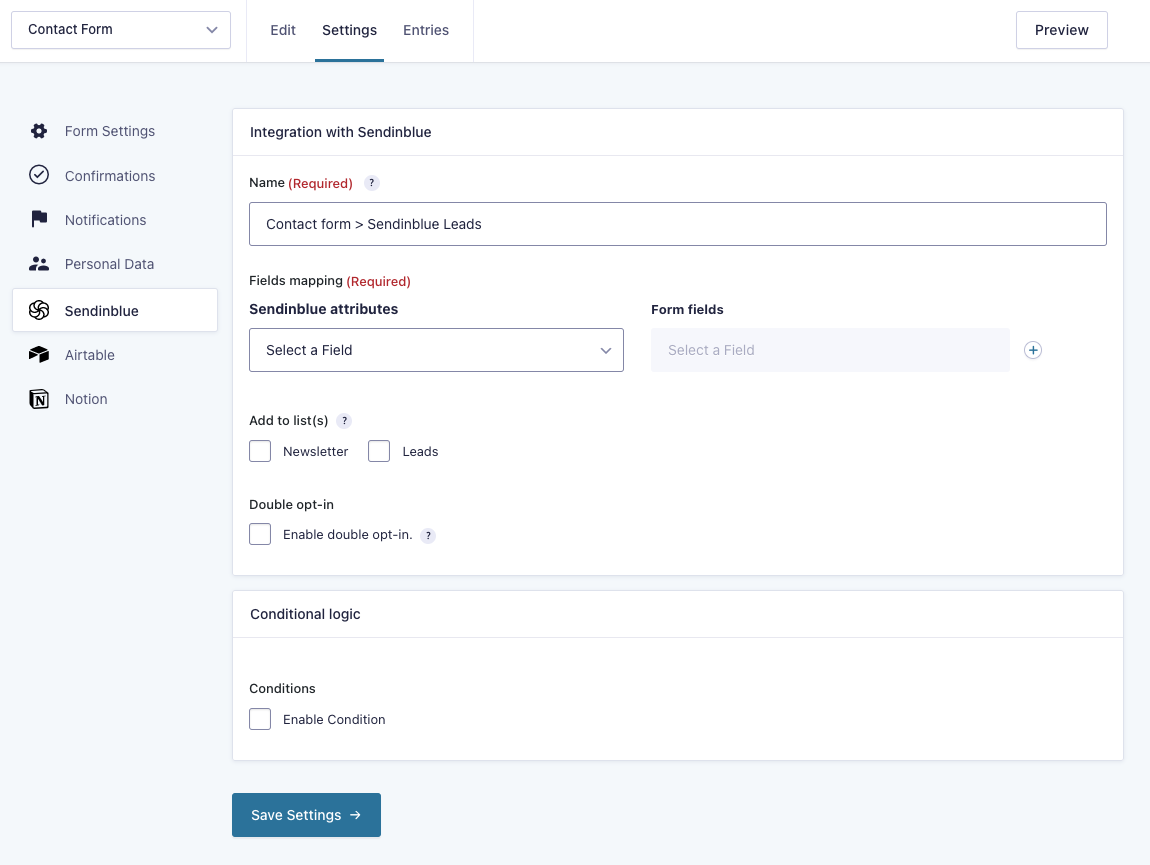
Step 5: Mapping Contact Fields & Attributes
You can now associate the attributes of your contacts in Sendinblue with the fields of your Gravity Forms.
Below Sendinblue Attributes, click on Select a Field: the drop-down list displays all the contact attributes created in your Sendinblue account (last name, first name, telephone number, email, etc.).
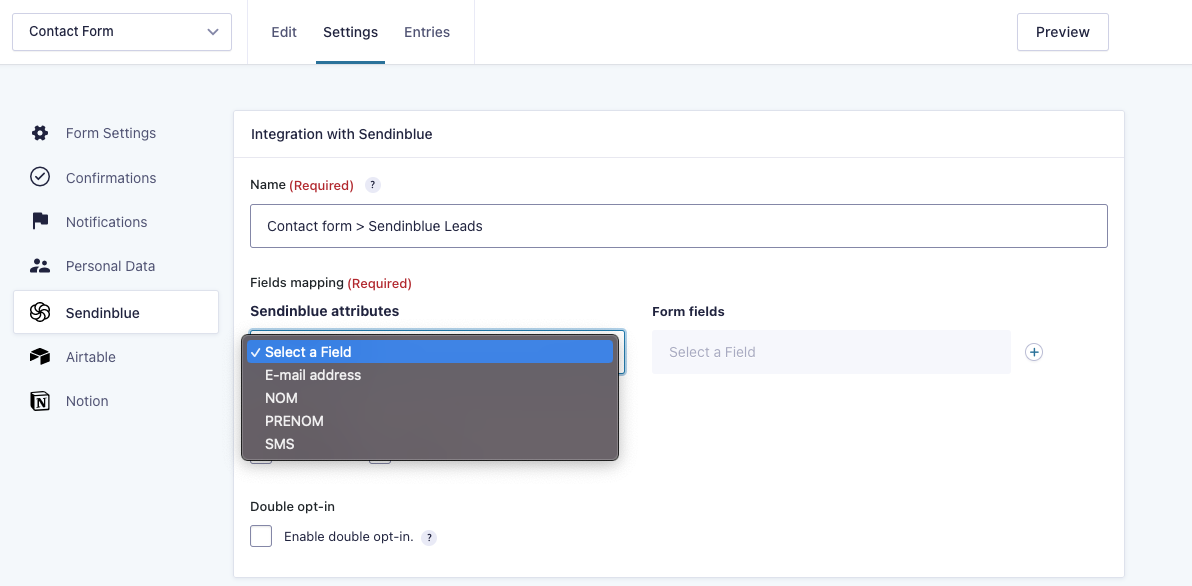
Select one of the Sendinblue attributes corresponding to one of the fields of your form (for example email address).
Opposite, below Forms Fields, click on Select a Field: here, you’ll find the list of all the fields of your Gravity Forms.
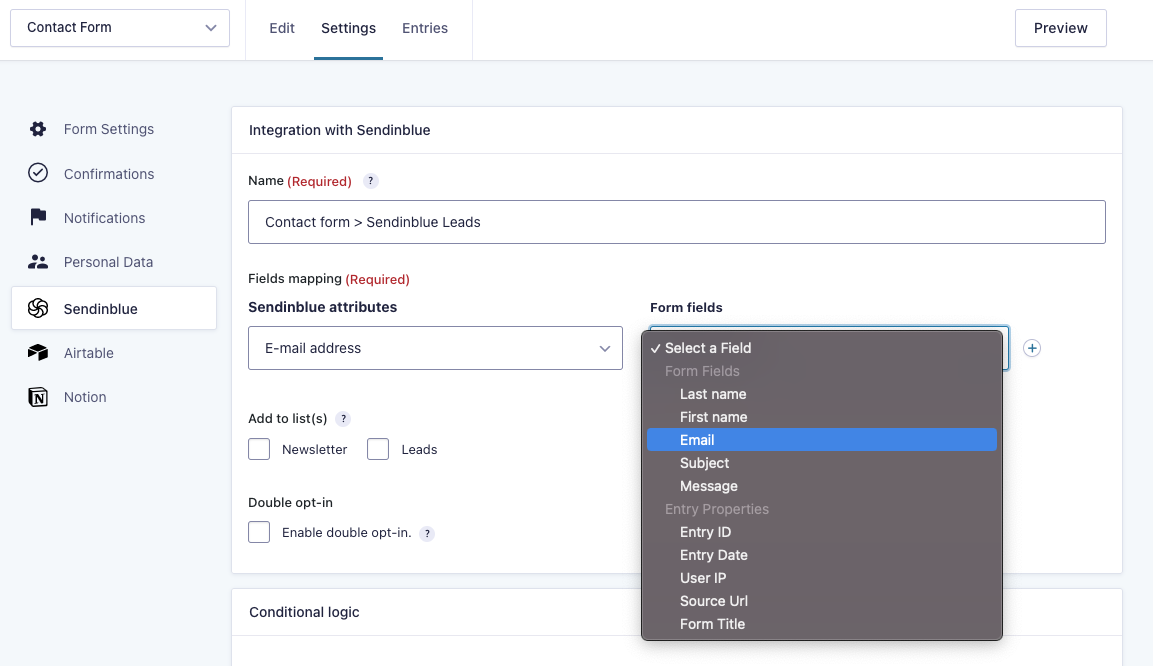
Select the Email field: the Sendinblue and Gravity Forms fields are now associated.
Click the + button (on the right) to map a new field on your form – replicate for any other form fields that you want to send to Sendinblue.
Step 6: Choosing the Sendinblue List
Below Add to list, you’ll find all the contact lists created in your Sendinblue account. You just have to check the list or lists to which you want to send your contacts.
For example, you can send people who have filled out your contact form to a Contacts list.
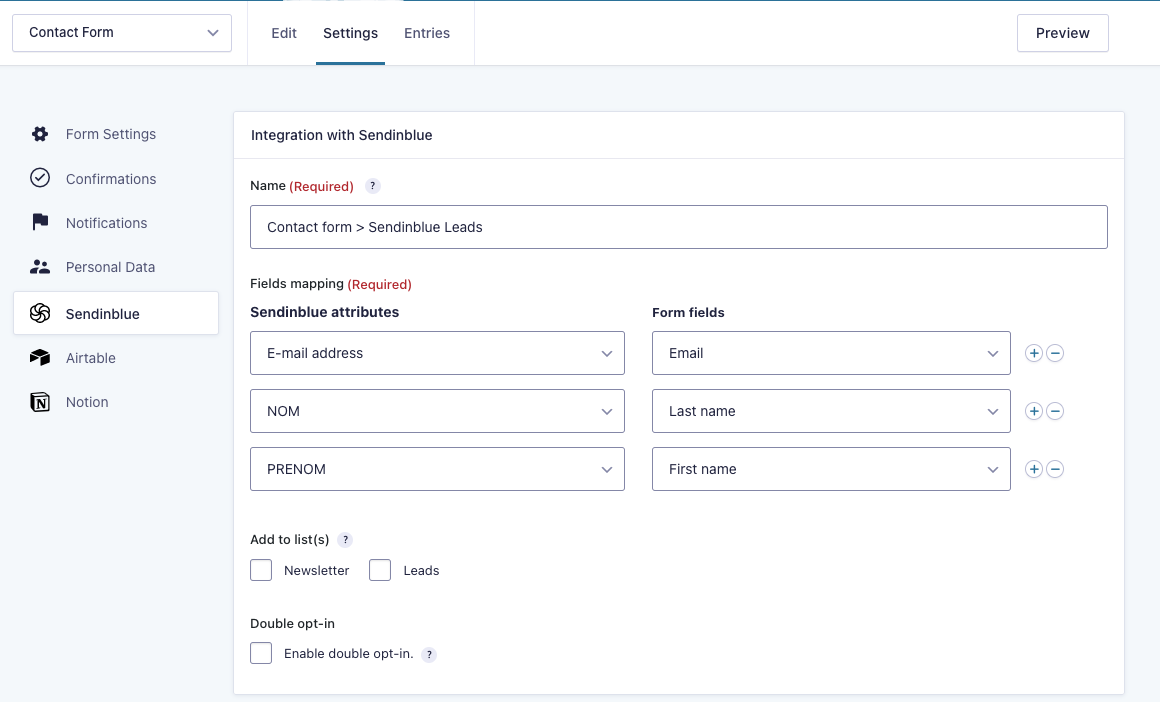
Step 7 (Optional): Enable Double Opt-In
If you wish, you can enable double opt-in.
After submitting the form, your contacts will receive an email containing a validation link. Only contacts who have clicked on this link will be added to your Sendinblue list.
The benefits of double opt-in are:
- To make sure the emails transferred to Sendinblue are valid
- To ensure the compliance of your contacts. It can be helpful regarding the GDPR guidelines
To do so, simply tick the Enable Double Opt-In box. Once you do so, new fields will be displayed.
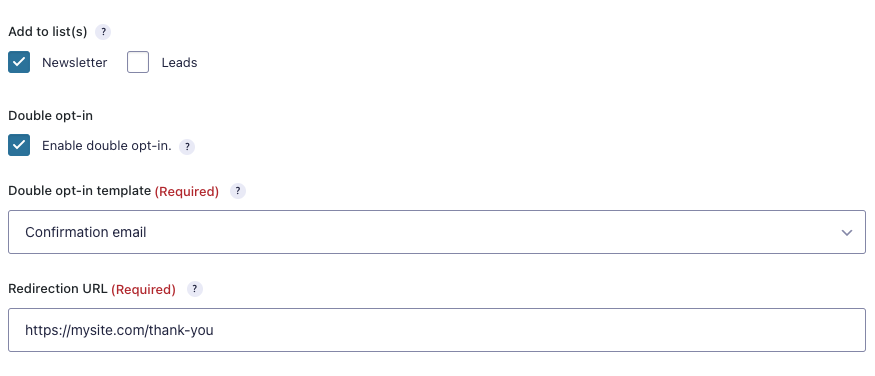
Under Double Opt-In Template, you will be able to choose which email template to use to send your confirmation email.
If no template appears, you need to go to your Sendinblue account to create a template (read this article to know how to do it).
Under Redirection URL, enter the web address to which you want to redirect your contacts once they have clicked on the validation link in their email: for example, a thank you page on your site.
Step 8 (Optional): Add Conditional Logic
You can finally add conditional logic, so only the contact information of those who meet specific conditions will be sent Sendinblue list.
For example, you can insert a consent box in your contact form “I agree to receive the newsletter”. By adding a condition to the value of this field, only people who have checked this box will be added to Sendinblue.
You can also transfer contacts to a specific list, depending on the data they have sent to the form, for example: depending on the “Subject of your request” field.
To create a condition, click Enable Condition.
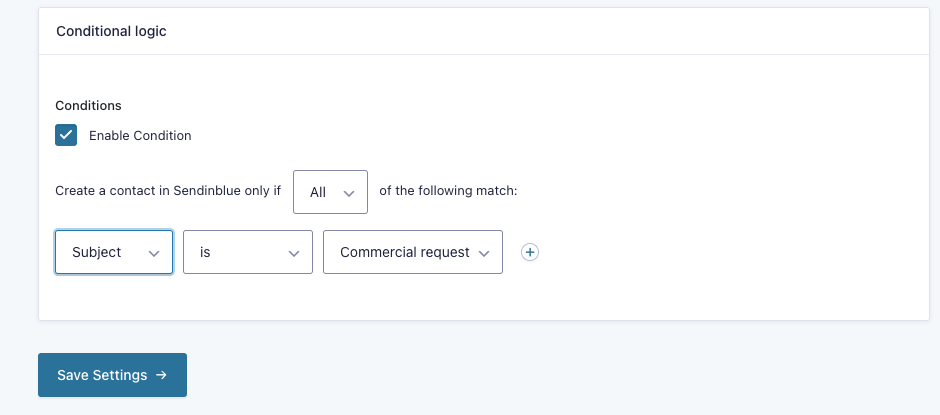
On the left, you can choose a field from your form and select the criteria that will activate sending to Sendinblue, for example:
– Option IS “Yes”
– Subject IS “Commercial request”
– Occupation IS NOT “Student”
– etc.
Once your flow is finalized, click on Save Settings. That’s it! The contacts who have completed your form will now be sent to Sendinblue!
Step 9: Check Your Connection Between Gravity Forms and Sendinblue
To test your flow, it’s simple: enter information in your Gravity Forms form, validate, and go to your Sendinblue account in the Contact > Lists menu.
If all goes well, you should find the data you just entered in the form in your list.
Final Thoughts
And there you go! You have everything you need to send customized emails or SMS to the right person at the right time.
We hope that our Sendinblue for Gravity Forms Add-On will be helpful to support your customers, prospects, and subscribers with personalized emails.
If you are a fan of Gravity Forms, have a look at our other great extensions:
- Gravity Forms to Airtable – A No Code tool to replace Excel and create easy-to-use and eye-catching databases to manage orders, products, customers… and much more.
- Gravity Forms to Notion – Allows you to send data from your forms to databases created in Notion, a great project management workspace.
- Gravity Forms to SendGrid – This integration sends your form entries to Sendgrid, a platform for transactional and marketing email.
Ready to get started sending form entries to Sendinblue? Head on over to our website and purchase the Sendinblue for Gravity Forms Add-On today!
About the Contributor:
 WP connect is a plugin creation studio for WordPress, created by a team of passionate developers and innovators. We focus on building bridges between WordPress and the No Code ecosystem. We create best-in-class plugins that seamlessly link WordPress and No Code tools. Our no-hassle approach is the cornerstone of our model, with an unconditional commitment to user experience and an inclusive pricing policy.
WP connect is a plugin creation studio for WordPress, created by a team of passionate developers and innovators. We focus on building bridges between WordPress and the No Code ecosystem. We create best-in-class plugins that seamlessly link WordPress and No Code tools. Our no-hassle approach is the cornerstone of our model, with an unconditional commitment to user experience and an inclusive pricing policy.

If you want to keep up-to-date with what’s happening on the blog sign up for the Gravity Forms newsletter!
