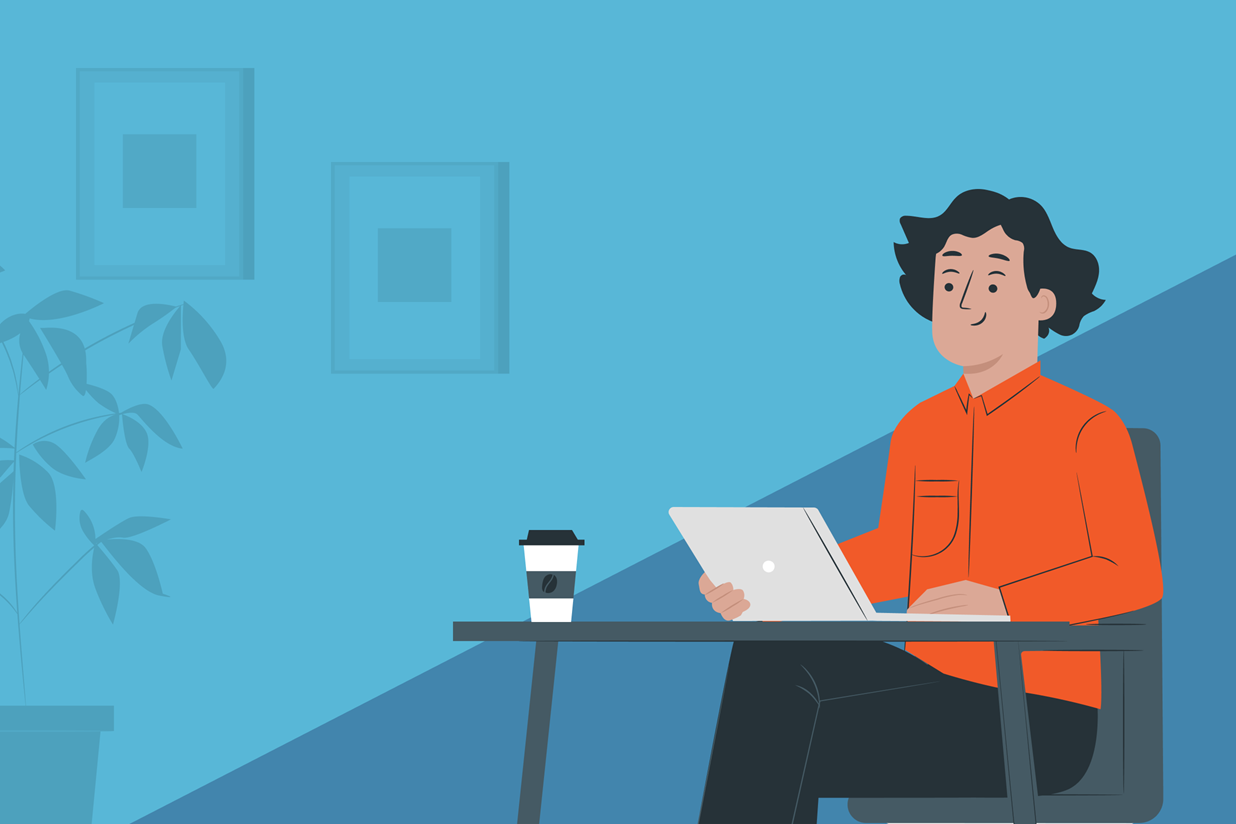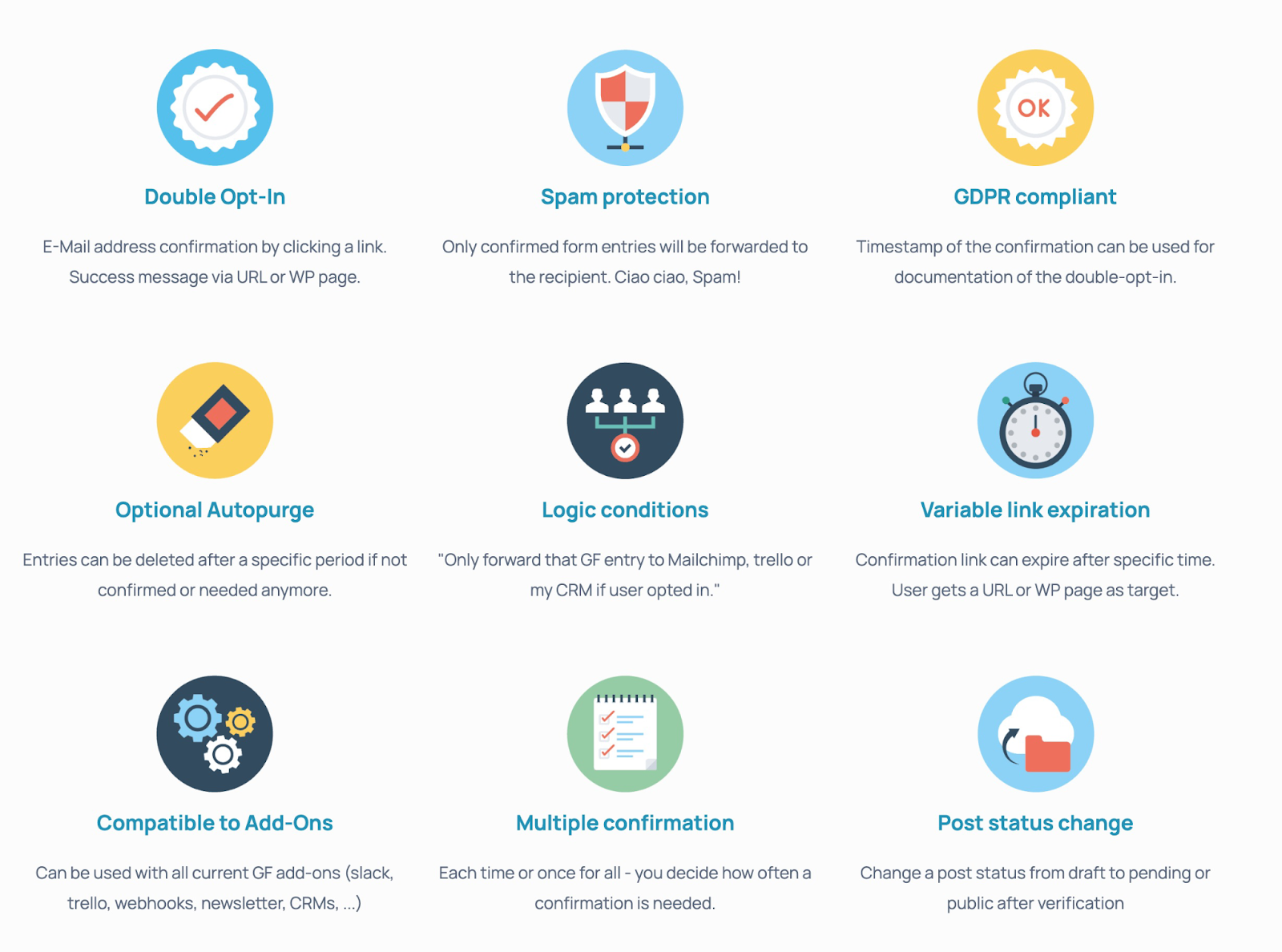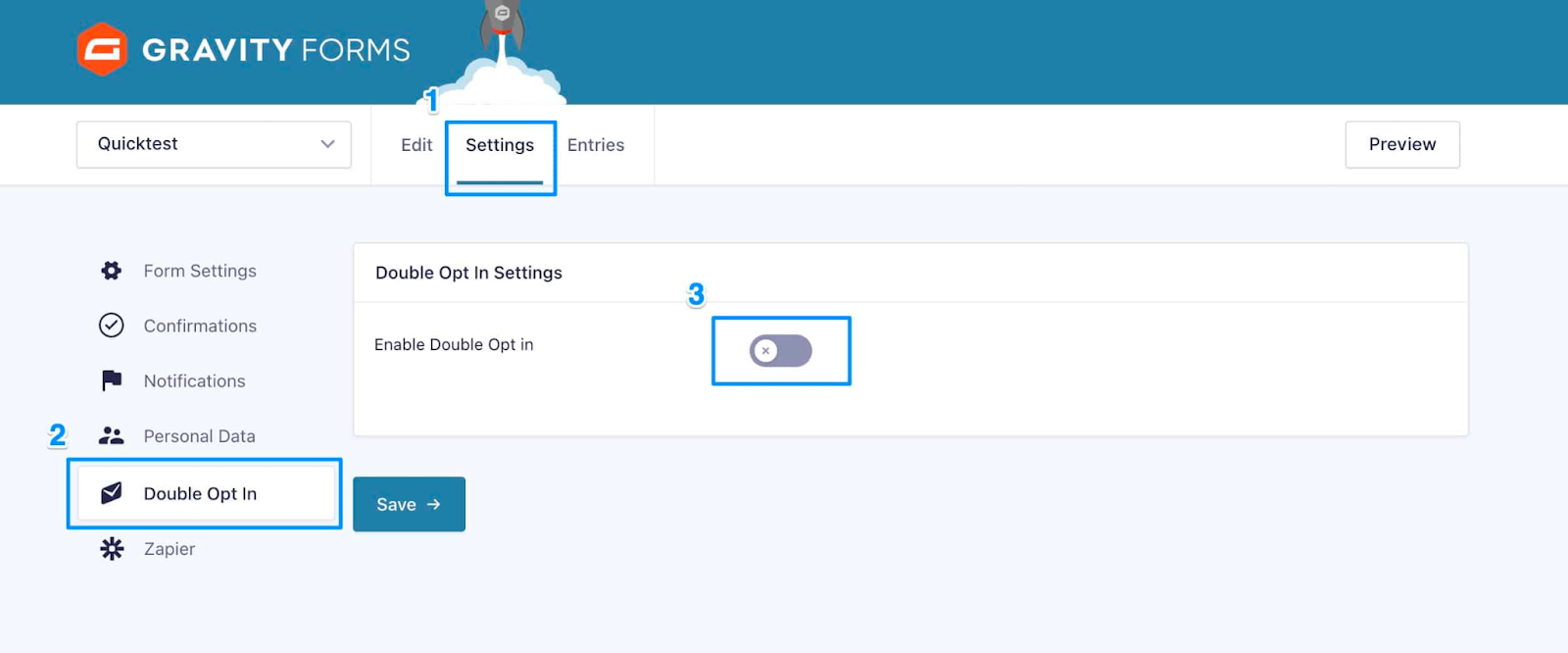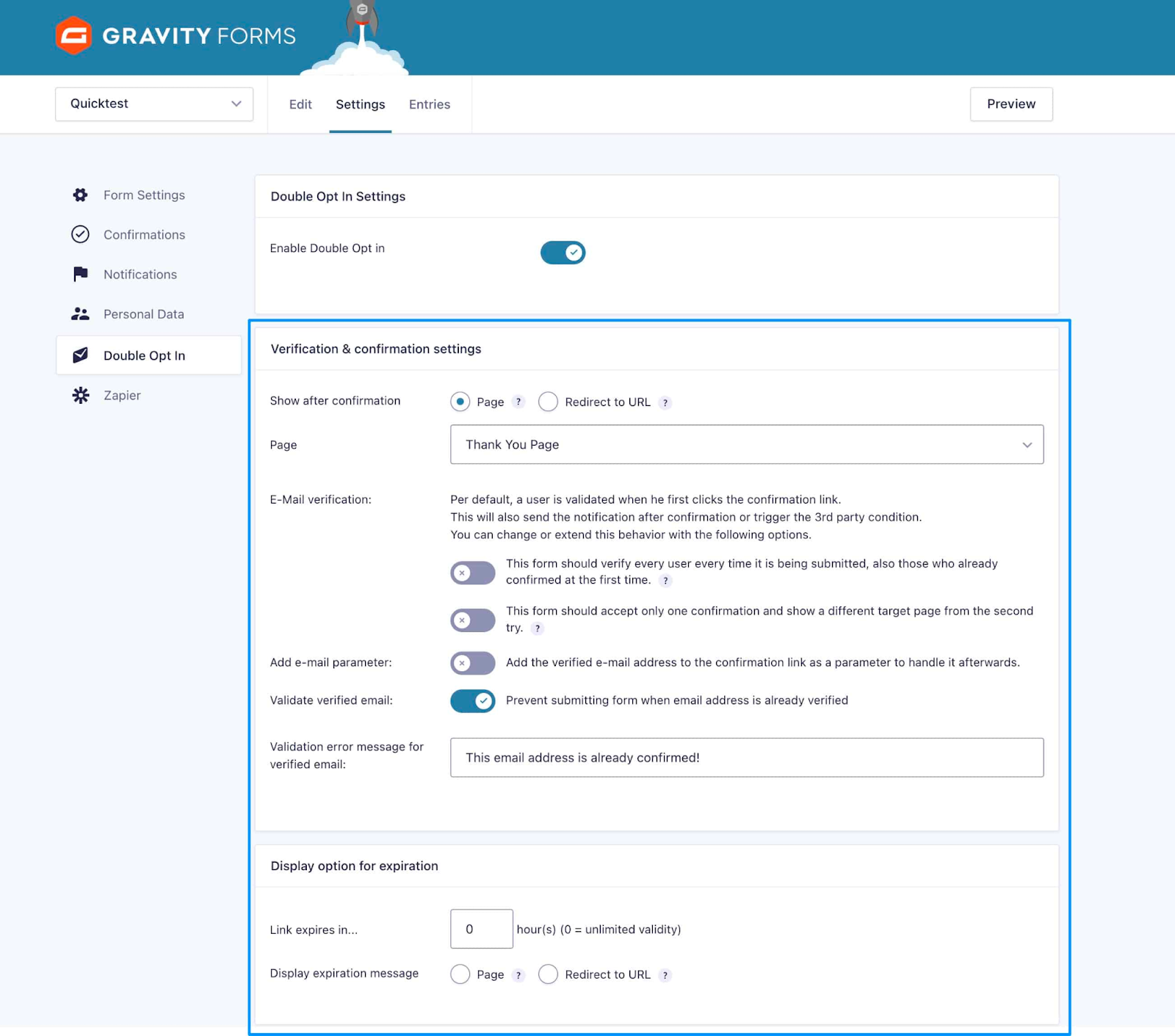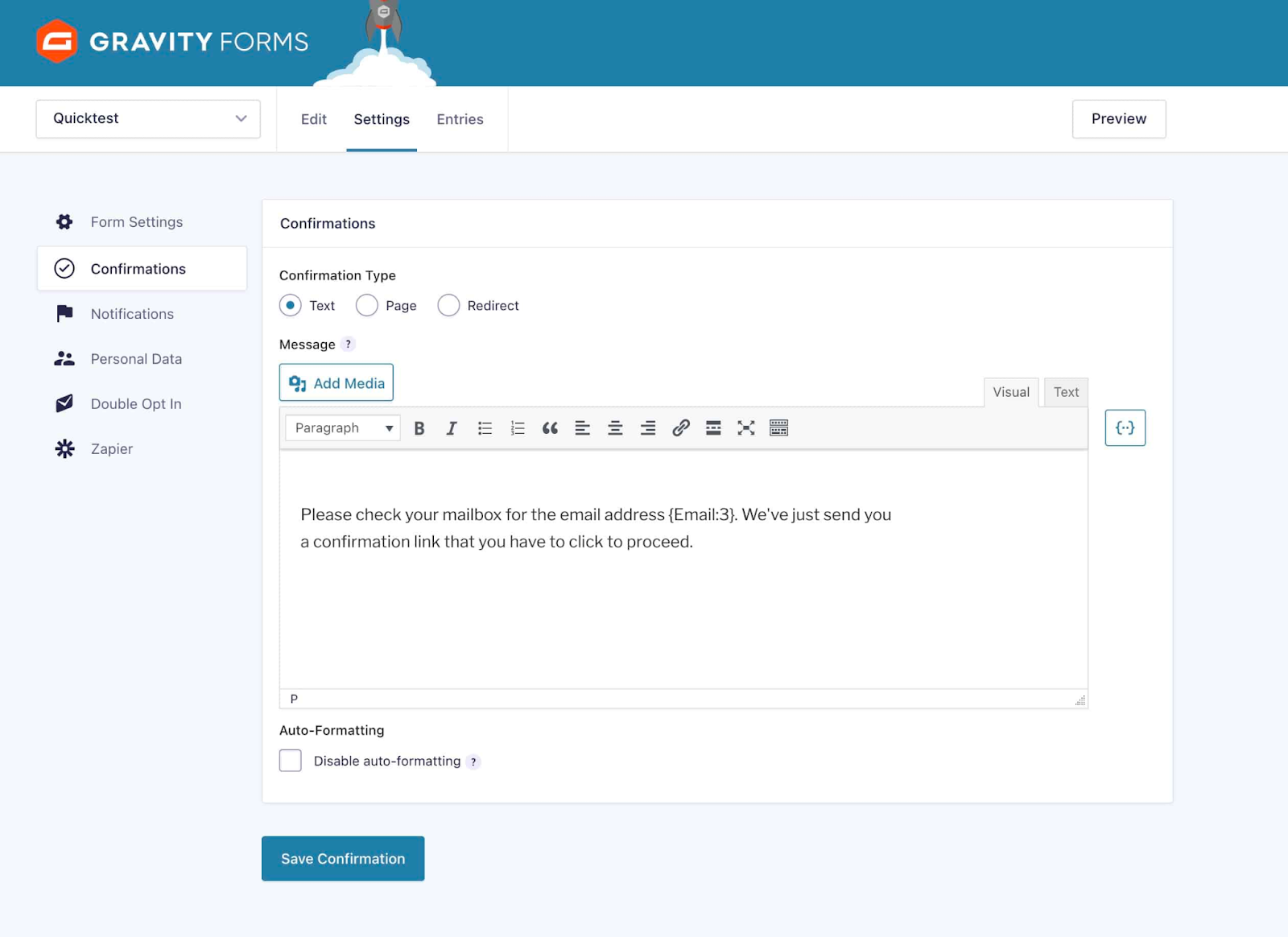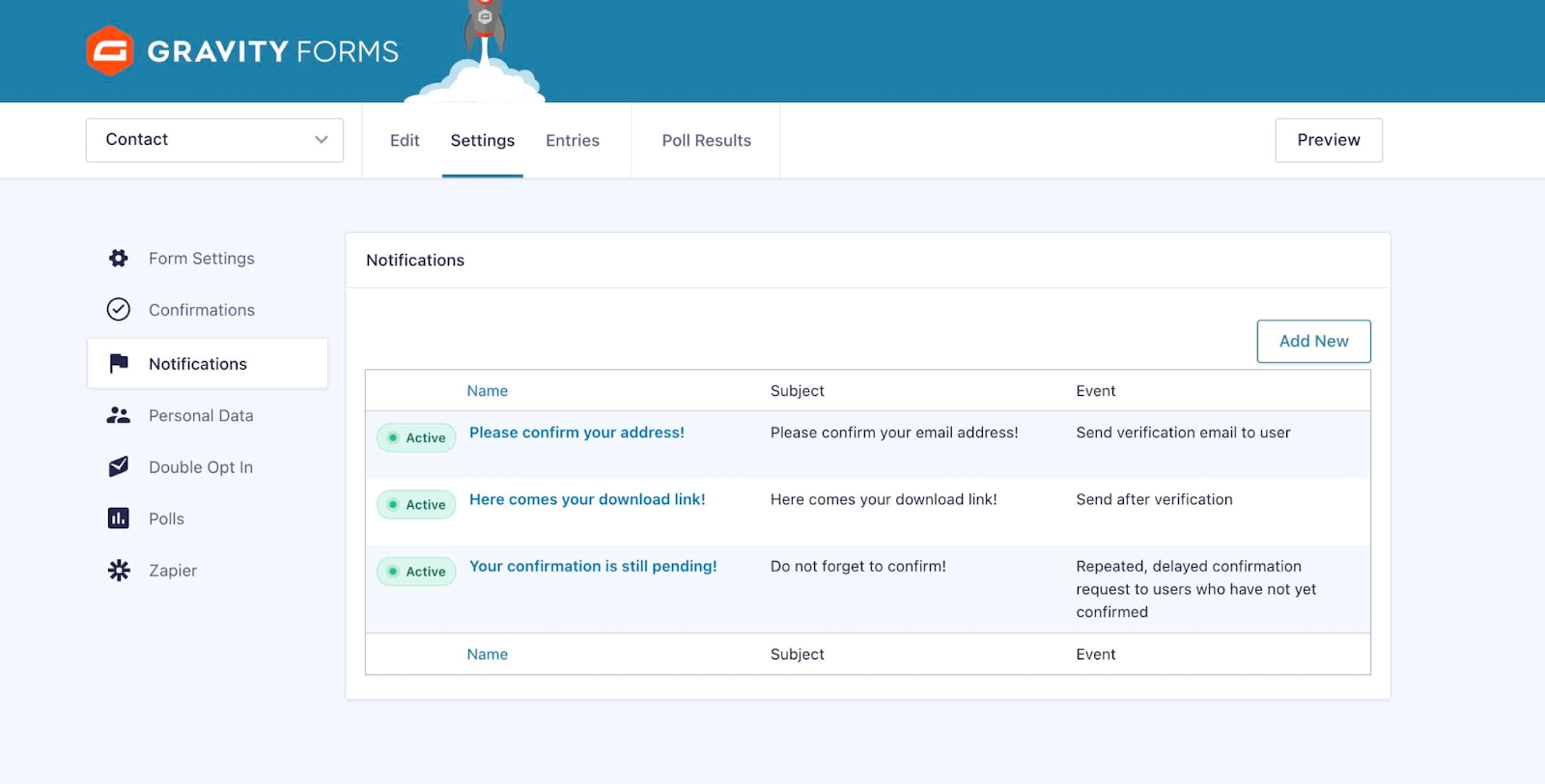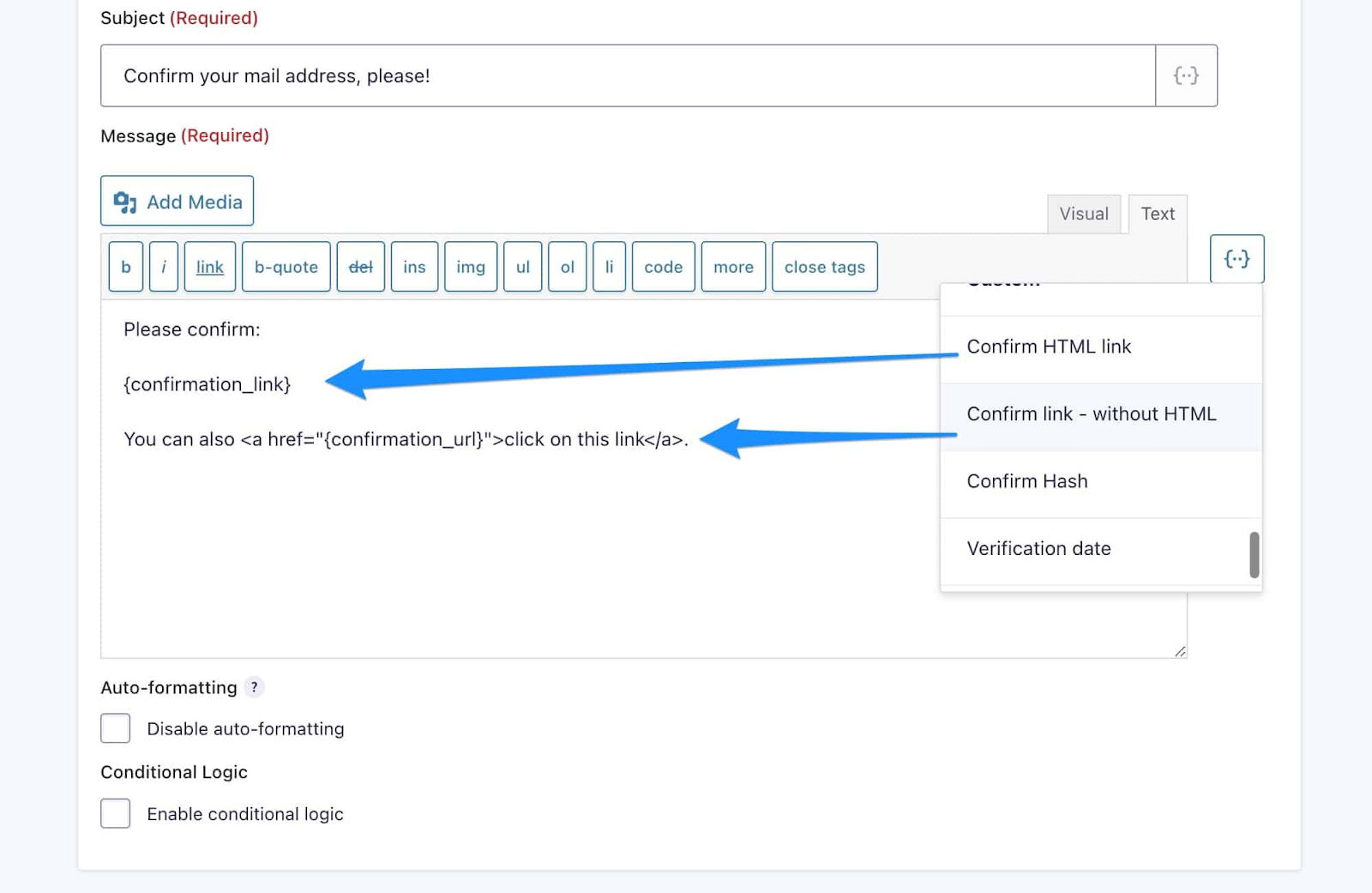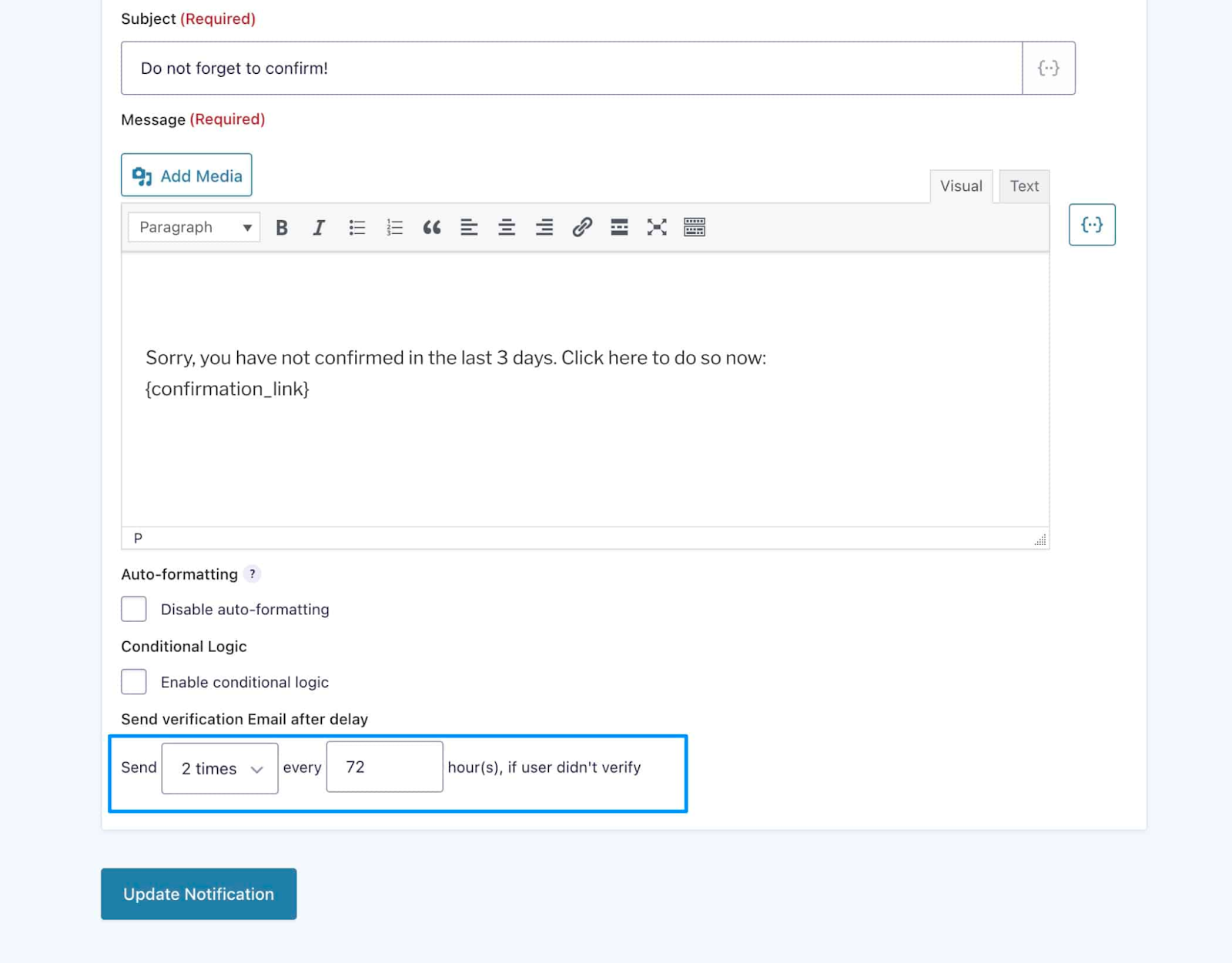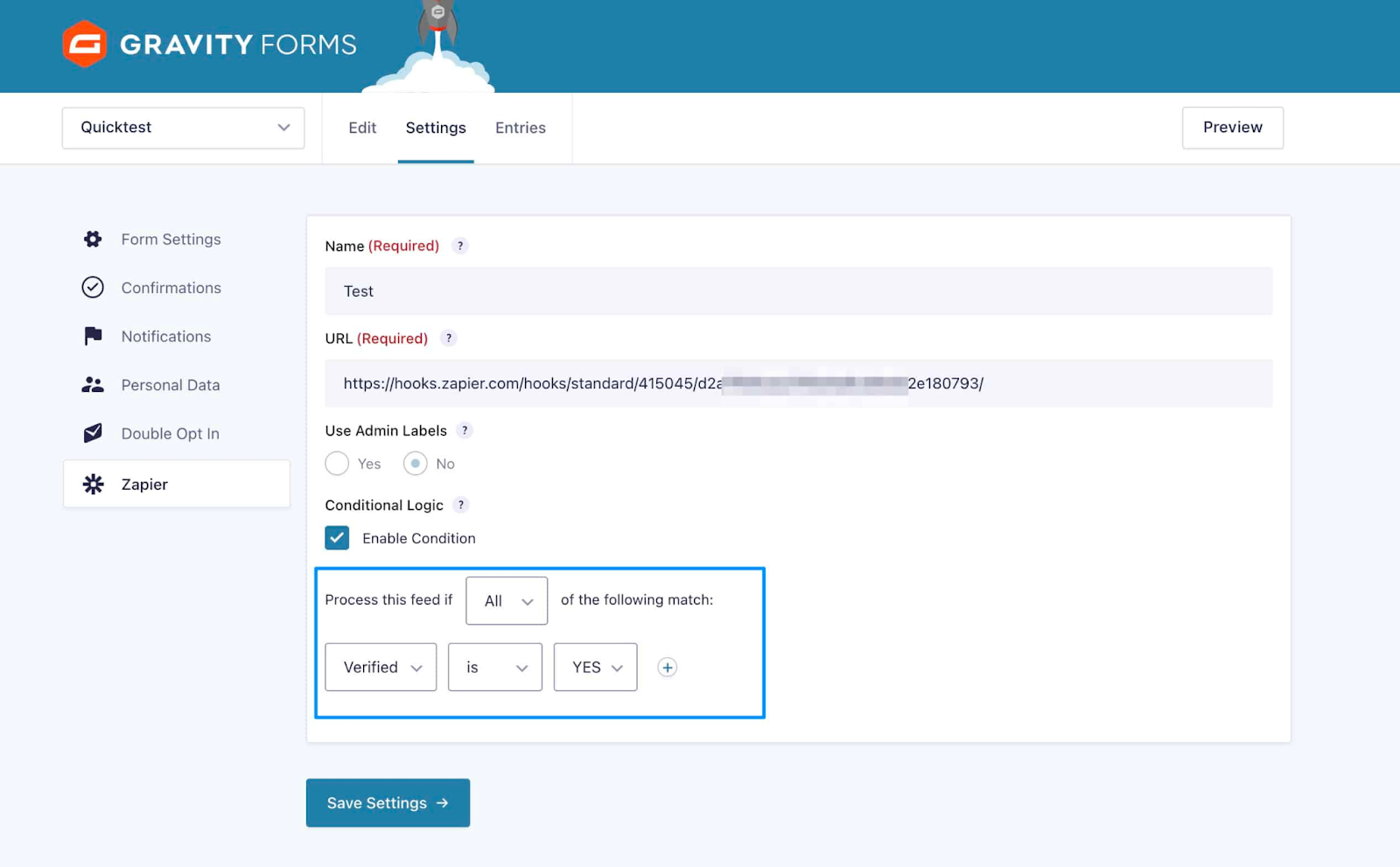Verify Email Addresses with Double Opt In for Gravity Forms
Written by Albert Brückmann, creator of the Double Opt In Add-On for Gravity Forms…
Confirming the email address of each user who completes a form on your website helps ensure that the submissions you receive are from legitimate leads or customers.
No matter whether you offer a free e-book, assign appointments via a form, or want to confirm that the e-mail addresses collected in a competition really exist, the easiest way to verify users is to implement a double opt-in process.
But with the add-on we would like to present today – Double Opt In Add-On for Gravity Forms – much more is possible. Namely, the execution of all further steps in your form process only after the user has verified their email address.
Let’s find out more…
Introducing Double Opt In for Gravity Forms
One day I got a call from a doctor: “I get so many appointment bookings from wrong email addresses. Then people just don’t show up. Can we make sure I don’t receive the appointment booking until the patient verifies their email address?”
Almost at the same time, a small church congregation came forward, wanting to add a prayer form to their website. There, people can sign up to have a prayer said for them. “Can we make sure that the prayers are only entered into our Trello board if people have also verified themselves? We get so many unserious requests otherwise…”
The Double Opt In Add-On for Gravity Forms makes all that possible – and much more.
Here you can see its basic functions:
The add-on not only verifies email addresses (IP address and time are stored in a legally secure manner), but also enables subsequent actions to be performed. If a user does not confirm their email address within a specified period of time, such entries can be deleted automatically to ensure GDPR compliance.
Get Started with the Double Opt-In Add-On
After purchasing, installing, and activating the add-on, the license key should always be entered first to ensure regular updating of the plugin. This way we ensure compatibility not only with Gravity Forms itself, but also with many 3rd party add-ons.
Let’s go through the steps necessary to add the function of marking an entry as verified to a form.
Step-by-Step Instructions
1. Activate the function in the form settings:
After that, specify whether the confirmation page for the user should point to an internal WordPress page or to a URL (this is the page that the user will see when they confirm their email address).
You will then need to configure the rest of the options under Verification and Confirmation Settings. For example, you can choose to enable form verification for a user every time they submit the form, or just once. Or you can prevent a form from being submitted if the email address is already verified.
Under Display Options, you can set up how long the link should stay valid and what content should be displayed once the link expires. There, you can also select between a page and a URL.
2. Now it’s time to adjust the text for the confirmation message that the user will receive after submitting a form. This message will help inform the user what to do next. Go to your confirmations settings and write a couple of sentences like the ones in the following screenshot.
3. Prepare the notifications – this is the most important step!
First, an email containing a confirmation link must be sent to the user. Then, after its confirmation, the recipient will receive the final message or a process will be started. A third notification can also be created in case of a reminder. In the end, your list should look like this (pay close attention to the events that you can see in the last column – these are new events that were added by the add-on):
Let’s create those now!
Go to Notifications and create a new notification for the confirmation email. Select Send verification email to user as the event. Make sure that the {confirmation_url} or {confirmation_link} placeholder appears somewhere in your text, as it will be converted to a link afterwards (it is also accessible from the dropdown menu to the right of the text field):
For the next notification, you should select the event Send after verification. Place your message there or add a download link that will lead to your e-book!
The third notification is optional but can be of use if you want to remind someone to confirm his or her email address. Here, you can compose a separate message and configure the time that it should be sent:
How to Run a Process After Successful Confirmation
If you need to fire an action, like in the church example above (posting a prayer to a Trello board), make sure that you have the add-on for that process activated, then configure the conditions in that add-on’s particular settings:
In this example we run a hook – if the condition is met Verified is YES. Connected to a Zapier workflow, you will now be able to do amazing things once a user confirms their email address!
Important: Other third-party plugins must have Gravity Forms conditions implemented for this to work. This is the case for most add-ons, but not for all! Look out for the Enable Condition Checkbox in their settings.
Hooks
If you need to implement your own code before or after some actions, we’ve implemented the following hooks, where the text should explain itself. If you have any difficulties or questions, the support team will be happy to help you (German / English).
- gfuv_before_email_verified
- gfuv_after_email_verified
- gfuv_after_post_status_update
- gfuv_before_email_verification_url_redirect
Support and Reviews
A look at the changelog reveals that this plugin has not just been on the market for a short time, but has been regularly maintained and expanded since 2017. Users are extremely satisfied with the fast and high-quality support they receive from Albert Brückmann, the creator of the plugin.
Conclusion
We believe that a double opt-in process is a very effective way to avoid unnecessary efforts and spam. With this plugin, we have created a feature-rich solution that is used on thousands of websites worldwide. It not only adds functionality to Gravity Forms, but also strengthens its security.
Try the simple demo now and decide which pricing model suits you and your clients best!
About the Contributor:
Albert has been active in the WordPress area since 2005 and is Founder of EmergencyWP, a dead man’s switch and digital safe for freelancers based in WordPress. As an online consultant, he develops solutions and digital marketing strategies for clients around the world and was in the German version of Shark Tank with his own startup Meminto. Together with his wife and three children, they enjoy traveling the world. His motto is: “Work hard, stay humble, be kind”.

If you want to keep up-to-date with what’s happening on the blog sign up for the Gravity Forms newsletter!